Adobe Reader and Acrobat are the only apps that can open FDF files, so embedding a PDF into a FDF file ensures that it cannot be opened using another PDF reader or in another PDF editor. This Action will prompt you to select a PDF file that will be saved as a FDF. Adobe Acrobat Reader DC software is the free global standard for reliably viewing, printing, and commenting on PDF documents. It's the only PDF viewer that can open and interact with all types of PDF content, including forms and multimedia. Adobe has gotten pretty good at deployment options lately. It would be nice if more software vendors supported the IT Professionals that are responsible for preparing to roll out their software with tooling beyond the MSI command line options the way Adobe does. Adobe Reader Supply Command Line Options Mac Osx Montell Jordan This Is How We Do It (1995 Zippyshare Varredura De Virus Online. 8/22/2019 Don’t let your system get. If your command line is something like: MSIEXEC /I C: A9 AcroPro.msi TRANSFORMS='C: A9 AcroPro.mst. Then you are not using Setup.ini your workflow. The Wizard rewrites Setup.ini when you specify a silent install to include this option. The silent install switch is not saved in the MST. Either run Setup.ini or change your command line to.
Install / Update Adobe Reader to the latest version of the software: Adobe Reader XI 11.0.2 using the command line.
Simply follow the steps below =)
The process will be:
- Install Adobe Cusomization Wizard XI
- Customize the .msi
- Uninstall any existing Adobe Reader versions.
- Reinstall Adobe Reader 11.0.0 (silent install / supress reboot)
- Disable automatic update, delete desktop shortcut
- Apply Adobe Reader 11.0.1 update
- Apply Adobe Reader 11.0.2 update
4 Steps total
Step 1: Download Adobe Reader XI 11.0 offline installer
Go to: ftp://ftp.adobe.com/pub/adobe/reader/win/11.x/
And click on the lasest version (at the time of writing, it is 11.0.2), select language folder, and download the installer.
Step 2: Extract the AcroRead.msi on the Downloaded Installer
Open command line.
Navigate to the path where you saved the downloaded adobe installer.
Run the following command:
[INSTALLER].exe -nos_o'[DESTINATION_FOLDER]' -nos_ne
eg.
AdbeRdr11002_en_US.exe -nos_o'C:temp' -nos_ne
After the extraction, you'll see something like the attached image.

Note: if it doesn't extract to the specified location, eg. in C:temp, try removing the 'C:temp' and run it without specifying any location. It will place the extracted files in a default folder.
Default folder is in the following:
%ProgramData%AdobeSetup (Windows Vista and above)
%ALLUSERSPROFILE%Application DataAdobeSetup (Windows XP / Windows Server 2003)
Step 3: Install Adobe Customization Wizard XI & Configure AcroRead.msi
Download and install Adobe Customization Wizard XI program.
http://www.adobe.com/support/downloads/detail.jsp?ftpID=5515
1. Load the extracted AcroRead.msi in the Adobe Customization XI program by going to File > Open package.
2. On the Personalization Options, check Suppress EULA.
3. On Installation Options, check 'Remove all versions of Reader', click on Silently (no interface) and 'Suppress reboot' radio buttons.
4. On Shortcut Options, you can remove the Start Menu shortcut and Desktop shortcut if you want by right-click > Remove
5. On Online and Adobe online services Features option, check 'Disable product updates', and other things you want.
6. After customizing your AcroRead.msi, go to: Transform > Generate Transform, and save it as AcroRead.MST
7. Close the program without saving the changes on the .msi
Now you have a .mst file similar to the screenshot attached. We are ready to install! :)
Step 4: Install Adobe Reader XI
open command prompt and run the following command:
1. Install the base
msiexec.exe /i 'AcroRead.msi' ALLUSERS=1 /q /norestart TRANSFORMS='AcroRead.mst'
2. Install 11.0.1 update
msiexec.exe /update 'AdbeRdrUpd11001.msp' /qb /norestart
3. Install 11.0.2 update
msiexec.exe /update 'AdbeRdrSecUpd11002.msp' /qb /norestart
Edit: For new updates 11.0.3 or 11.0.4, simply add it to a new line
e.g. msiexec.exe /update '[11.0.4].msp' /qb /norestart
You can incorporate all of these steps in a script and push either through Group policy or software such as PDQ Deploy to automate the deployment to all of your workstations.
Hope this helps!
12 Comments
- AnaheimAndy.d Feb 28, 2013 at 09:40pm
does the Install step at the end patch the .msi with the .msp's or is it installing on the local machine and updating that installation? I've been struggling to get 11 to patch, and using msiexec /a AcroRead.msi /p AdbeRdrUpd11001.msp;AdbeRdrUpd11002.msp allows you to specify your install location for 11.0.2 but after patching the directory doesn't recreate the .msi in that location, it installs the files themselves.
Anyone else having issues with Reader XI gpo deployment? seems like 10 was smoother
Edit: tried going at it from a different approach. /a install the original AdbeRdr11000_en_US.msi to a new folder, then /p the two updates to the same folder, then take the AcroRead.msi from the folder and use customization wizard to make .mst and set changes, then copy the AcroRead.msi, the .mst, and the other folders it created and put them on the deployment server. Unfortunately this doesn't install anything and Event Viewer doesn't list it in the Applicable Group Policy Objects.
- Anaheimceding Feb 28, 2013 at 11:00pm
Andy,
They install Adobe Reader XI 11.0.0 and then patch the installation. For example, in my PDQ Deploy workflow, I have three steps:
1) msiexec.exe /i 'AcroRead.msi' ALLUSERS=1 /q /norestart TRANSFORMS='AcroRead.mst'
2) msiexec.exe /update 'AdbeRdrUpd11001.msp' /qb /norestart
3) msiexec.exe /update 'AdbeRdrSecUpd11002.msp' /qb /norestartThey run one after another in a multi-step installation process.
- AnaheimAndy.d Feb 28, 2013 at 11:37pm
ceding,
Ah I think we may be talking around the same issue. PDQ runs those 3 steps locally on the machine (thus the /i) where using GPO you have to patch the msi before it's installed locally on the user's machine. Typically we accomplish this by taking original.msi and /a it to a new aip folder, then we /a the new.msi and /p the msp's (one patch at a time) to that same aip folder. Then we use the customization wizard to generate a mst with the settings we want. Finally we copy that to the deployment server, create the gpo and add the mst modifications.
Now our testmachine isn't installing anything though, which makes me think it's been borked somehow and needs to be re-imaged to before I started this whole process...doesn't install anything at this point.
Edit: finally got it to work, the last thing I was doing wrong was applying both msp's at the same time. For some reason it didn't like that but now it installs. Fixed my above steps to reflect this.
- Thai PepperTony Poupa Mar 5, 2013 at 11:58pm
Excellent write up, thanks. I'm going to give this a go soon, so I'll let you know how it goes.
- SonoraMike McKelvey Aug 23, 2013 at 08:00pm
Is anybody else having trouble getting Privileged Locations to deploy with the transform? I see that the registry settings are being deployed to HKLM but Adobe Reader XI doesn't seem to acknowledge them. Files from what should be trusted locations still open in Protected ViewMode.
- ChipotleQuantum Physics Sep 27, 2013 at 08:33pm
@Mike McKelvey, I haven't had that problem. Please ensure that you are installing it as administrator and see if that works.
- Jalapenokarlkeppner Oct 11, 2013 at 02:42pm
Many thanks,
This helps ALOT when pushing through AD or in my case KACE. - ChipotleJon Dehen May 22, 2014 at 02:42pm
Hi, I created a script you might be interested in. It automates steps 2 and 4 and creates a fully patched AIP when provided with the current EXE program. (I hope this isn't 'spam'...just trying to be helpful!) It doesn't include automatically adding the transform file.
http://community.spiceworks.com/scripts/show/2613-adobe-reader-administrative-install-point-aip-creator-for-group-policy-software-installation
- AnaheimEvan5329 May 23, 2014 at 02:28pm
Question about this--Do I have to incrementally install all updates? Or can I just add the last?
- ChipotleQuantum Physics Jun 13, 2014 at 06:56pm
@Evan5329, You need to incrementally install all updates in order for this to work.
- PoblanoAhren Bader-Jarvis Oct 25, 2017 at 05:23pm
For those that find this thread later like me, I was able to locate the Adobe Reader DC customization wizard: https://www.adobe.com/devnet-docs/acrobatetk/tools/Wizard/WizardDC/basics.html
- DatilPeter (Action1) Feb 27, 2020 at 05:58pm
Another way to install/update Adobe Reader to the latest version is using free cloud-based tool Action1. You can configure installation process by schedule, uninstall software or execute silent installation on multiple PCs.
https://www.action1.com/p/Free-Install-Software-Remotely-58.html
Do you need to know this?¶
Probably not. The default install sets the product language to the OS language. English is also always installed. This is ideal for the vast majority of environments. If you need something else, read on.
Custom language settings¶
All Acrobat installers are multi-language installers. Language configuration can be complex in some environments. For example, you may need to know the following:
The relevant locale and language codes for your serial number.
What languages to install on the machine (one, several, or all).
Whether or not the default language is that of the OS.
Whether or not the user should be allowed to reset the language.
Whether the language variant maps to a differently named base MST.
If you need additional font packs which are available as separate installers.
At its simplest, use SUPPRESSLANGSELECTION=YES to set the default language to match that of the OS and remove the startup screen that asks uses to select a language.
Installer types¶
Adobe provides the following installers:
Language specific installers: These are identified by a language code in the installer’s file name; for example,
en_US. These are available from the Reader Download Center and the ETK’s Release Notes pages. In those cases, use the installer file name to identify the language for which the installer is intended.Language agnostic installers: Almost all planned updates and out of cycle updates are language agnostic and can be applied over a product of any language. These don’t have a language code in the installer’s file name.
All Acrobat installers are MUI installers.
All major releases provide a MUI installer.
Most updates and patches apply to MUI installs and no MUI-specific updates are provided.
If a MUI update is provided, it must be used to update MUI installs.
Verifying language support¶
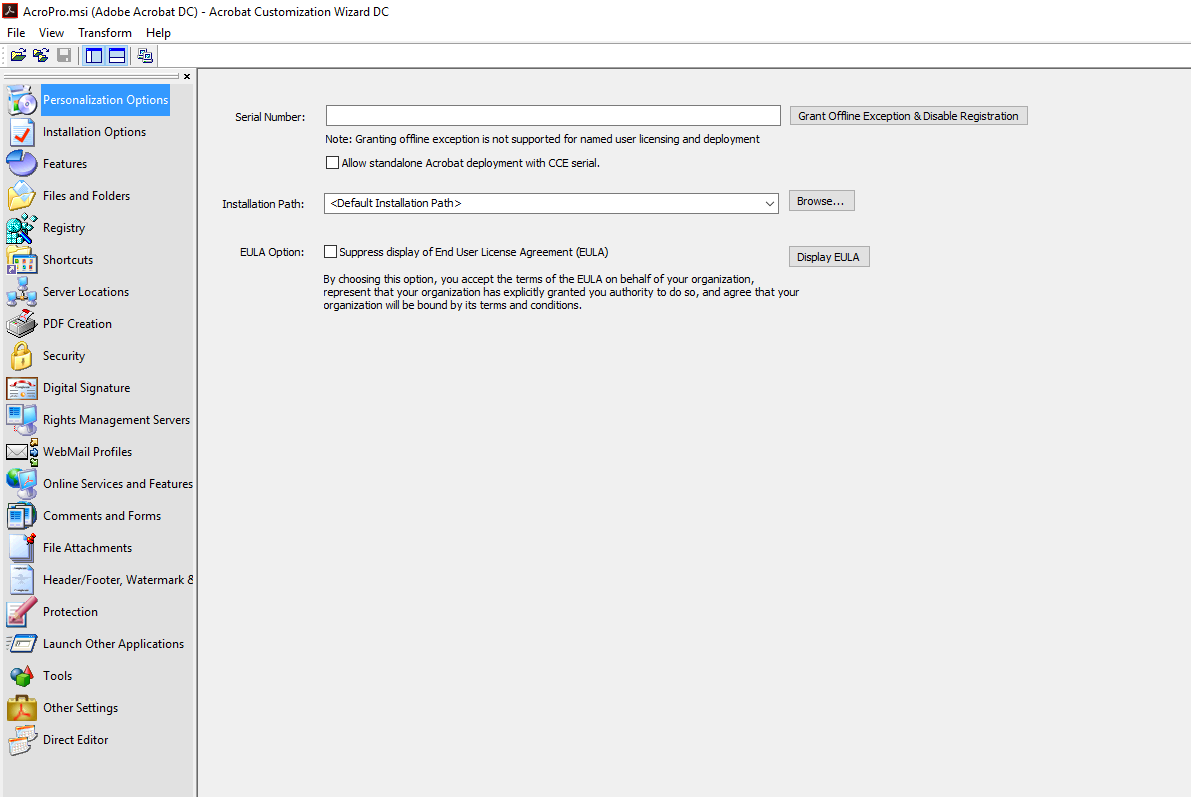
In addition to the installer’s filename, you can also check the setup file directory which includes the language specific .mst files. These are identified by language ID codes.
Pre-deployment configuration¶
Adobe Reader Supply Command Line Options List
Methods for specifying the product language include:
Default: Let the MUI installer set the language to the OS language (same as manually setting
bUseMUIto 1 as described in the Preference Reference.)Install a multi language installer (MUI or non-English which also includes English), and let the end user select the language.
Set the language with the Customization Wizard. Refer to Installation Options > Language selection.
Set the language with command line properties..
Specify both the language code and the language-specific MST on the command line. For example, to deploy a Dutch version of the product, use:
Multilanguage installers¶
All Acrobat DC installers are MUI installers. Reader is also provided in a MUI version. MUI installers provide a way to install the product with support for more than one language. Features include:
Support for more than one language so that users can switch languages.
Automatic selection of the language based on the language of the current OS.
The MUI installer for Acrobat on both Windows and Macintosh provide the following benefits to enterprise IT and OEM vendors:
A reduction in the number of Acrobat installers from twenty to two (1 each for Pro and Standard).
For those supporting multiple locales, one or two downloads (as opposed to up to 20) and a simpler patching and update workflow.
Smaller patch sizes.
Simplified licensing: Both Windows and Macintosh use a limited number of serial number types to specify the product language.
The base installer is an MSI file, and MSP patches are also periodically released which can only be applied over the base mui MSI install. Both installers are identified by “_mui” in the filename.
Note
MUI installers are only created in tandem with full MSI installers. They are not created for MSP updates and patches. What this means for your deployment methodology is that you simply install the generic installer over your MUI install if there is a no MUI-specific installer. If there is a MUI-specific installer, you must use that. Download the MUI installer from <https://ardownload2.adobe.com/pub/adobe/reader/>.
The MUI Reader always contains the base English resources. To support another language, an additional resource bundle is added to the installation. Therefore, English is always present, and the single language Reader is about the same size as the MUI Reader.
The installation size varies with the type of install:
Bootstrapper (setup.exe) or UI-based installer: The size is significantly larger than the single language version because the full installer is kept on the disk.
AIP install: Except for minor differences in some of the text files, the size of the MUI Reader will be about the same as the single language Reader.
Windows MUI installers for Acrobat behave as follows:
All serial numbers are language based.
There are two types of serial numbers: one for all languages and one for a single language.
The installer gets the language attributes from the serial number.
English is always installed in addition to any specified locale.
End user installs with a retail non-MUL serial number do not provide additional language options at install time.
Language specification occurs as follows:
An “all language” serial number installs Acrobat in the OS language (Typical Installation).
A “single language” serial number installs Acrobat in the specified language
End users can choose any combination of languages to be installed via a custom installation.
End users will be able to install one or more languages via the Installer Repair/Modify option.
The LANG_LIST property can be used for command line installs.
Machine-level details¶
The application language is selected during the installation of the initial major version using Setup.exe and is then stored on the system. For example, on Windows, it’s in:
The product UI language is actually determined by the sidecar dll stored in:
Therefore, if a user switches the dll under current or changes the UI key, the two keys may not match. Ultimately, the dll under current determines the product language.
DC language support¶
Language Name | Locale | SKU abbreviation | Comments |
|---|---|---|---|
Universal English | en_US | UE | All products |
French | fr_FR | F | All products |
German | de_DE | D | All products |
Japanese | ja_JP | JPL | All products |
French Canadian | fr_CA | FC | Mapped to fr_FR |
International English | en_GB | EAP, EUE, EUW, IE, LAE | Mapped to en_US |
Language Name | Locale | SKU abbreviation | Comments |
|---|---|---|---|
Dutch | nl_NL | NL | All products |
Italian | it_IT | I | All products |
Spanish | es_ES | E | All products |
Latin/North American Spanish | es_MX | LAS, NAS | mapped to es_ES |
Brazilian Portuguese | pt_BR | PB | All products |
Portuguese | pt_PT | P | mapped to pt_BR |
Swedish | sv_SE | S | All products |
Danish | da_DK | DK | All products |
Finnish | fi_FI | SF | All products |
Norwegian | nb_NO | N | All products |
Adobe Reader Supply Command Line Options Download
Language Name | Locale | SKU abbreviation | Comments |
|---|---|---|---|
Chinese Simplified | zh_CN | CS | All products |
Chinese Traditional | zh_TW | CT | All products |
Korean | kr_KR | KOR | All products |
Language Name | Locale | SKU abbreviation | Comments |
|---|---|---|---|
Czech | cs_CZ | CZ | All products |
Hungarian | ht_HU | HU | All products |
Polish | pl_PL | PL | All products |
Russian | ru_RU | RU | All products |
Ukrainian | uk_UA | UKR | All products |
Turkish | tr_TR | TR | All products |
Slovak | sk_SK | SL | Windows only |
Slovenian | sl_SI | SVN | Windows only |
Basque | eu_ES | none | Windows Reader only |
Catalan | ca_ES | none | Windows Reader only |
Croatian | hr_HR | none | Windows Reader only |
Romanian | ro_RO | none | Mac and Windows, Reader only |
Language Name | Locale | SKU abbreviation | Comments |
|---|---|---|---|
North African French | fr_MA | NAF | All products (no locale for Mac since the UI appears in the OS locale) |
Middle Eastern English for Arabic | en_AE | MEA | All products (no locale for Mac since the UI appears in the OS locale) |
Middle Eastern English for Hebrew | en_IL | MEH | All products (no locale for Mac since the UI appears in the OS locale) |
Locale and language codes¶
Installer filenames include a locale identifier consisting of consists of a language code and a country code. For example, the Reader installer filename is in the form of AdbeRdr<version>_<languagecode>.exe. Thus, AdbeRdr10_en_US.exe is an English installer.
Note
Details about what languages are supported in each release appear in the Release Notes.
Installer components and workflows adhere to the ID system used by Microsoft. For details, see:
Locale code: https://msdn.microsoft.com/en-us/goglobal/bb964664.aspx
Language ID: https://msdn.microsoft.com/en-us/library/ms533052(VS.85).aspx
These IDs are also used on the command line, in installer tables, and elsewhere.
Adobe Reader Supply Command Line Options Free
Language | Code | Language ID code |
|---|---|---|
Basque | eu | 1069 |
Bulgarian | bg | 1026 |
Catalan | ca | 1027 |
Chinese (China) | zh_CN | 2052 |
Chinese (Taiwan) | zh_TW | 1028 |
Croatian | hr | 1050 |
Czech | cs | 1029 |
Danish | da_DK | 1030 |
Dutch | nl_NL | 1043 |
English | en_US | 1033 |
Estonian | et | 1061 |
Finnish | fi_FI | 1035 |
French | fr_FR | 1036 |
German | de_DE | 1031 |
Hungarian | hu | 1038 |
Italian | it_IT | 1040 |
Japanese | ja_JP | 1041 |
Korean | ko_KR | 1042 |
Latvian | lv | 1062 |
Lithuanian | lt | 1063 |
Norwegian | nb_NO | 1044 |
Portuguese – Brazilian | pt_BR | 1046 |
Romanian | ro | 1048 |
Russian | ru | 1049 |
Slovak | sk | 1051 |
Slovenian | sl | 1060 |
Spanish | es_ES | 1034 |
Swedish | sv_SE | 1053 |
Turkish | tr | 1055 |
Ukrainian | uk | 1058 |
English with Arabic | en_AE | 1025 |
English with Hebrew | en_IL | 1037 |
North African French | fr_MA | 6165 |
Polish | pl_PL | 1045 |