- Creating the Workbench Disks. I started with the Workbench disk first, selecting it from the list of ADF files provided. Double-clicking the name of the ADF loads the image into the software. Here we can see all the Amiga OS 3.1.4 Disk images in GoADF. Alternatively you can click the ‘Load image’ button on the bottom left of the screen.
- AmigaOS 3.1 is fine out of the box but with a few add on utilities, it can perform and look like a more modern OS.In this tutorial, I'm making use of the ext.
- Commodore Amiga Section. This is one of the largest and most complete rom sets available. A500,A600,A1000,A1200,A2000,A3000,A4000 are all here. The Amiga is a family of personal computers sold by Commodore in the 1980s and 1990s. The first model, the A1000, was launched in 1985 and became popular for its graphical, audio and multi-tasking.
- Confusingly, 'Workbench' was also the name originally given to the entire Amiga operating system up until version 3.1. From release 3.5 the operating system was renamed 'AmigaOS' and subsequently 'Workbench' refers to the native file manager only (similarly clarification needed – discuss, 'System' was the name given to Mac OS up until.
Chapter 12 - Installing AmiCDROM (CD-ROM driver for AmigaOS)
Back to Home | Workbench 3.1 Guide Contents | Site Map
Amiga-os-310-workbench amiga-os-310-locale amiga-os-310-extras amiga-os-310-fonts amiga-os-310-storage. These disks are available from your legally acquired Amiga Forever Plus Edition (or above), any release from 2008 (my oldest one) and up is recent enough. Look for the adf files in the “Amiga files/System/adf” or “Amiga files/Shared/adf.
In this chapter you will be Installing AmiCDROM (CD-ROM driver for AmigaOS).
1. Download AmiCDROM-1.15.lha package from:- Here or aminet.net and save it to the programs directory (C:Program FilesWinuaeHard Disksprograms)
2. Next re-launch WinUAE, left click the config you made, click the Load button, goto Misc properties, check that you have ticked UAEscsi.device and also tick Create log file,then resave you config.
I would insert a CD into your drive now (does not matter what CD you use) before continuing
3. Click Start to boot up your emulated Workbench 3.1
4. Press F12 and click Quit (skip if you already know your CD-ROM Unit number)
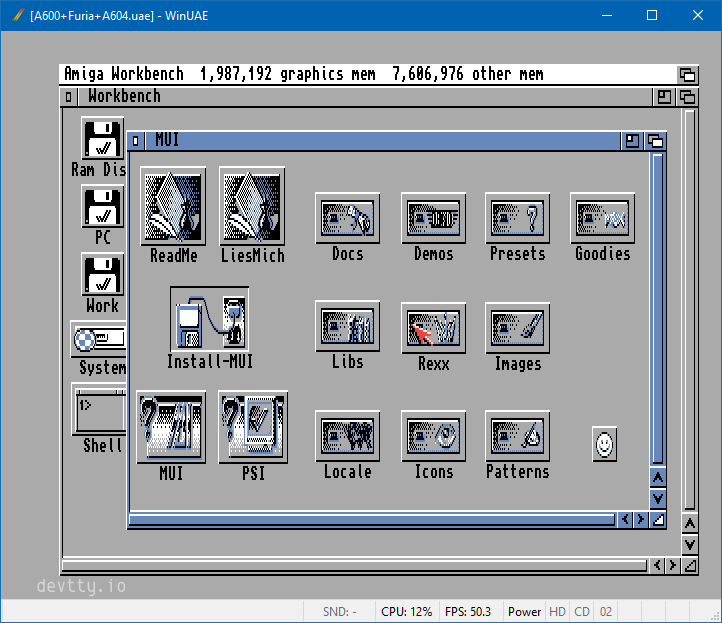
5. Open My Computer and go to your Winuae directory (i.e. C:Program FilesWinUAE)
6. Open your winuaelog.txt file and look for down half way for something like this section of text. In my case it's 'uaescsi.device:0' which tells me my CD-ROM unit number is UNIT 0
SPTI: unit 0
'?ide#cdromdvdrw_ide_16x___________________________ver_a07r#4&1fc4f41e&0&1.0.0#
{53f56308-b6bf-11d0-94f2-00a0c91efb8b}' added
SPTI: unit 0 opened [ATAPI], CD inserted, 'DVDRW IDE 16X A07R'
SPTI: unit 0 closed
support_scsi = 1 support_ioctl = 1
SPTI: unit 0 opened [ATAPI], CD inserted, 'DVDRW IDE 16X A07R'
SPTI: unit 0 closed
uaescsi.device:0 = 'DVDRW IDE 16X A07R'
reset at 0
7. Re-launch WinUAE, left click the config you made, click the Load button
8. Click Start to boot up your emulated Workbench 3.1
9. Double click System drive, System directory and then Shell to open CLI/Amiga DOS.
10. Type in:
lha x programs:AmiCDROM-1.15.lha programs: and press Return/Enter
11. After a few seconds when it has finished type in: endcli and press Return/Enter, close the two open windows.
12. Double click Programs drive and AmiCDROM directory.
If you don't see the AmiCDROM directory it's because the AmiCDROM-1.15.lha archive does not have the AmiCDROM.info file. So do the following:
a. Go to the top of the screen and hold down your right mouse button and hover your mouse over ‘Show’ and then over ‘All Files’.
b. Once ‘All Files’ is highlighted then let go of the right mouse button.
13. Double click Install
14. Click ‘Proceed’
15. Click to Select 'uaescsi.device' then Click ‘Proceed’

16. Select your unit number (which you found out from your winuaelog.txt file at step 6) in my case it's 'unit 0' then Click ‘Proceed’
17. Click to Select 'use ANY memory available' then Click ‘Proceed’
18. Make sure only the top box (use Rock Ridge file names, if possible) is ticked, then Click ‘Proceed’
19. Click to Select 'don't map filename' then Click ‘Proceed’
20. Type in '1024' then Click ‘Proceed’
21. Type in '1024' then Click ‘Proceed’
22. Leave it at 3 and Click ‘Proceed’
If you see 'please insert volume Work in any drive', just click Cancel
23. Here you are asked to select your CD-DA (AudioCD) software, if you have it configured. I have not got this part to work correctly so I will just point it to the boot HD: to save you having problems.
Click to Select 'DH0: system:' then Click ‘Proceed’
24. Leave it on 'Workbench selects position' and Click ‘Proceed’
25. Click on 'No' (unless you plan on using Mac CD's)
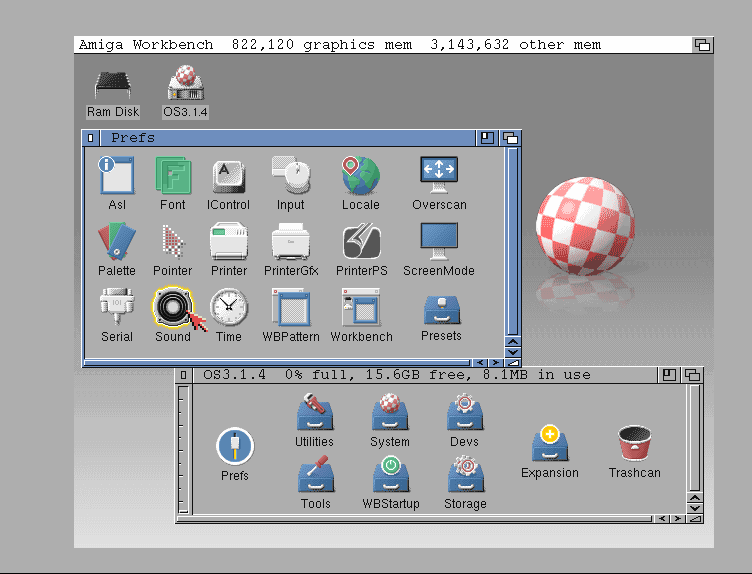
26. Leave it at 'CD0:' and Click ‘Proceed’
27. Click on 'Auto-Mount'

28. Click all following ‘Proceed' buttons to Finish and end Install.
Now restart the Amiga by holding down the 3 keys to finish setup. CTRL + INSERT + HOME, or in newer versions of WinUAE press CTRL + LEFT WINDOW + RIGHT WINDOW keys. (Or, In latest WinUAE versions, you could just press F12 then click reset on bottom left)
| Back | Back to Home | Workbench 3.1 Guide Contents | Site Map |