In this tutorial, we are going to learn how to install MySQL community server on Mac and setting up the MySQL in Terminal app.
- Installing Dmg On From Terminal Command
- Installing Dmg From Terminal
- Installing Dmg On From Terminal Download
- Install Dmg On Mac From Terminal
- How To Install Dmg Using Terminal
Mac OS doesn’t come along with the pre-configured version of MySQL, but this step by step guide will make the task easy for you. By the end of this tutorial, you will be able to set up the MySQL server on your Mac system for local development purposes.
Download MySQL Server
Please watch: 'How to Simply Create a QR Code and Customize It' -Need to download pip or upgrade cv2 on a mac. All I have is an ssh access. Since a DMG is a disk image, I tried to mount it, but mount does not seem to recognize its format. File says my dmg f. I would like to install the dmg java package in my MAC OS through the terminal I tried using this command: sudo installer -package jdk-7u51-macos-x64.dmg -target / But I receive this error: ins. Find the downloaded file, which usually ends up in your Desktop or Downloads folder. Double-click the.DMG file to mount it. A new Finder window showing its contents should appear. If the window also contains a shortcut icon to “Applications”, drag and drop the app onto the shortcut. This puts you back in the Finder in front of the newly mounted InstallESD.dmg, go back to Terminal and clone the BaseSystem.dmg to the remote USB drive. Sudo asr restore -source /Volumes/OS X Install ESD/BaseSystem.dmg -target /Volumes/BootDisk/ -erase -noverify. This will change ‘ BootDisk ‘ to ‘ OS X Base System ‘. Follow the steps below. Just press Ctrl + Alt + T on your keyboard to open Terminal. When it opens, run the command (s) below: sudo apt-get install dmg2img. Once installed, run the following command: dmg2img.dmg. That will convert the.dmg to,img file in ISO format.
Before we start installing MySQL server on mac, we first download the latest version of MySQL from its official site.
Visit https://dev.mysql.com/downloads/mysql and choose the MySQL version that you want to download.
On this page, you will see list of operating systems under the “Select Operating System” dropdown choose the macOS from the list. Then, click on the download button for the MySQL .dmg file. You can download the other MySQL instances as per your operating system requirement.
Install MySQL on Mac
You have to click on the MySQL file to install the MySQL on Mac system. You might get the warning “macOS cannot verify that this app is free from malware”.
To get rid from this issue got to System Preferences > Security & Privacy and click on the “Open Anyway” button. This will allow you to install the MySQL version in your system.

Once the MySQL installation is completed, go to System Preferences and click on the MySQL icon that you can see on the bottom left position.
Here you can see the MySQL is already running and other configurations of MySQL. You can even stop the server by clicking on “stop MySQL server”. Well this is not the only way to start the server, we can even manually start the MySQL server via command line.
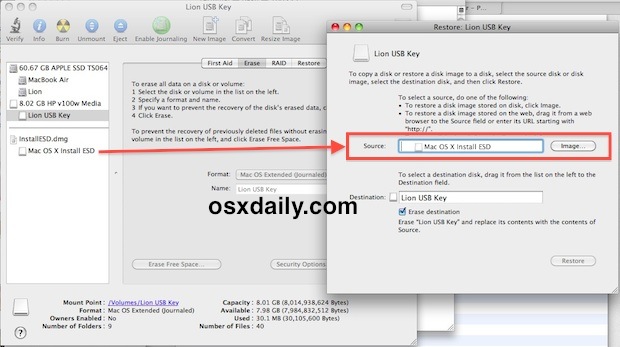
Configure MySQL in Mac for Terminal App
To start the MySQL via terminal app, you need to use the following command.
But this command will display the following error on your terminal screen.
Installing Dmg On From Terminal Command
“command not found: mysql.server”
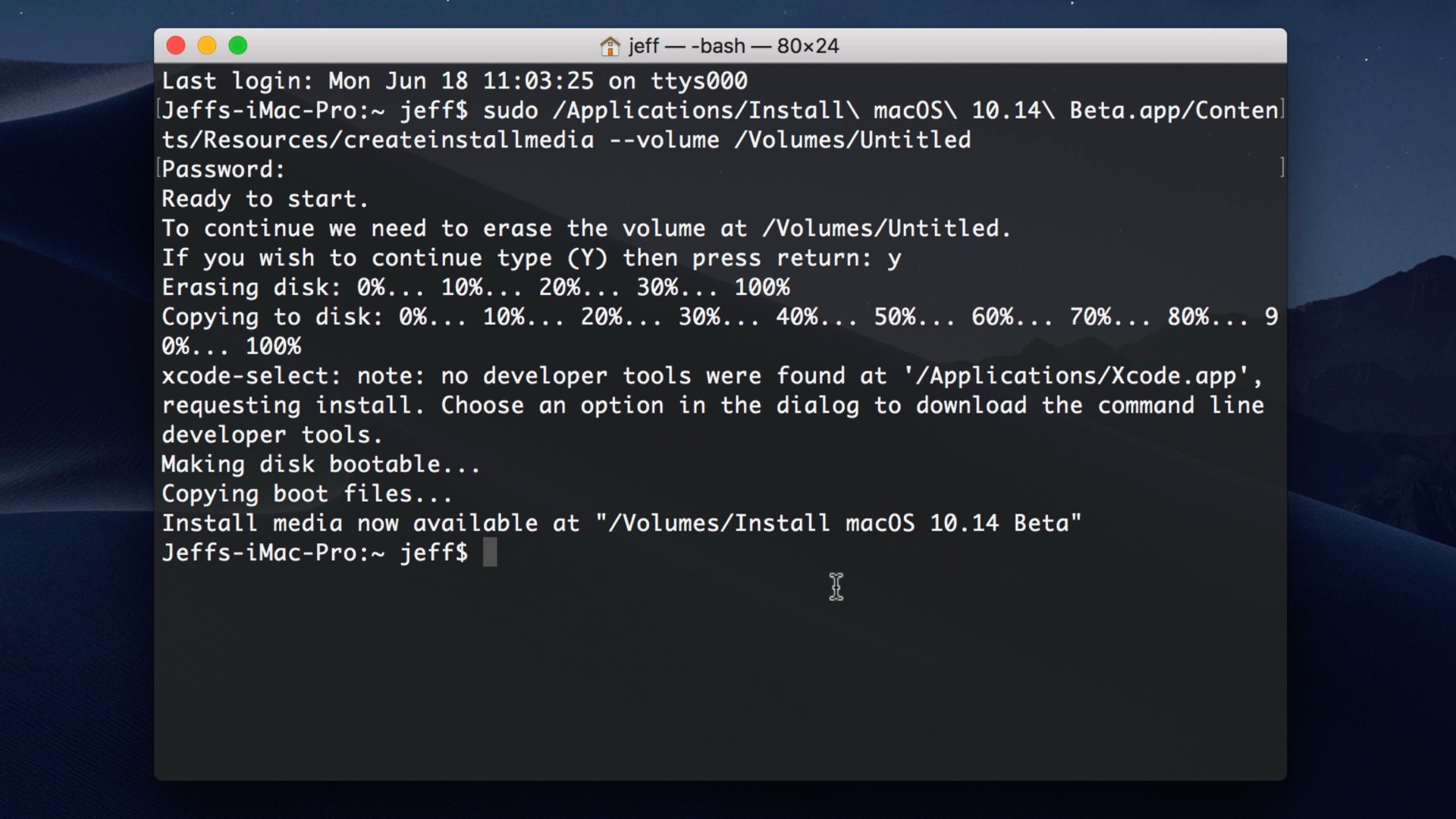
To fix this issue, we have to define the MySQL path in the paths file. The easiest way to open the file is to type the following command in the terminal and provide the password.
Include one per line given below paths in the /etc/paths file.
Next, type the command to start the MySQL server.
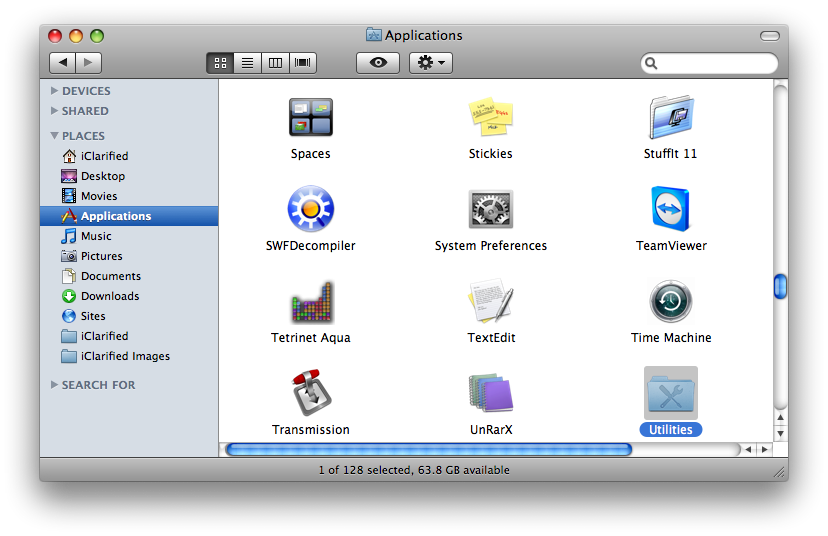
Here is the output we get when MySQL is started correctly.
We used `sudo` with mysql.server start otherwise it will throw permission errors.
Installing Dmg From Terminal
Important MySQL Commands
Here are the important commands that are often used while working with MySQL.
Run the following command to stop mysql server:
Type the below command to restart the MySQL server that is already running:
To verify the current status of MySQL server:
Access Root via Mac Terminal & Create Database

Now, we have reached to essential step of our tutorial. We are all set with the server configurations, now we have to access the MySQL root. When you run the following command it will ask for the password. So you have to type the password that you defined when installing the MySQL initially.
Now we will use the mysql query to create a new database.
You can verify the newly created MySQL database.
Use the newly created “positrondb” db by using the below command.
Create a table in the MySQL database =>‘positrondb’.
Installing Dmg On From Terminal Download
Verify the table in the database.
Install Dmg On Mac From Terminal
Summary
We have completed the MySQL tutorial, and In this tutorial, we learned how to install MySQL community server on Mac OS, How to access root user in the MySQL server, Create Database and Table.
How To Install Dmg Using Terminal
I hope you liked this tutorial, dont forget to share it with others.