| Remote Desktop PassView v1.02 - Recover the password of Remote Desktop Connection utility Copyright (c) 2006 - 2014 Nir Sofer |
Description
Remote Desktop PassView is a small utility that reveals the password stored by Microsoft Remote Desktop Connection utility inside the .rdp files.Notice: Currently, this tool doesn't work with the latest versions of Remote Desktop Connection utility.You can use the following tools to get the passwords stored by new versions of Remote Desktop Connection (6.0 or higher):
Network Password Recovery
CredentialsFileView

Versions History
- Version 1.02 - Removed the command-line options that export the passwords to a file from the official version. A version of this tool with full command-line support will be posted on separated Web page.
- Version 1.01 - The configuration is now saved to a file instead of the Registry.
- Version 1.00 - First release.
Hello, I use MS RDC (latest version) on my MacBook Pro to access a Windows 7 professional client in our network. After updating on macOS Sierra the password is not saved anymore, no matter if I check 'save to keyring' in the dialog or not. Same applies to the user information in RDC's settings. Apart from that RDC works well as usual on Sierra. I use Microsoft Remote Desktop and have passwords saved for different remote desktop connections. Since some time back I get the error: We couldn't retreieve your password from your keychain, please.

License
This utility is released as freeware. You are allowed to freely distribute this utility via floppy disk, CD-ROM, Internet, or in any other way, as long as you don't charge anything for this. If you distribute this utility, you must include all files inthe distribution package, without any modification !
Be aware that selling this utility as a part of a software package is not allowed !
Disclaimer
The software is provided 'AS IS' without any warranty, either expressed or implied,including, but not limited to, the implied warranties of merchantability and fitnessfor a particular purpose. The author will not be liable for any special, incidental,consequential or indirect damages due to loss of data or any other reason.Using Remote Desktop PassView
Remote Desktop PassView doesn't require any installation process or additional DLL files.Just copy the executable (rdpv.exe) to any folder you like, and run it.After you run rdpv.exe, the main window display the passwords of .rdp located under your'My Documents' folder. The default .rdp file (Default.rdp) is usually stored in this locationIf you want to recover that password of another .rdp file, just drag the file from Explorer intothe window of Remote Desktop PassView utility or use the 'Open .rdp File' option from the File menu.
Be aware that Remote Desktop PassView can only recover the passwords created by your current logged on user. It cannot recover the passwords of .rdp files created by other users.
Translating Remote Desktop PassView To Another Language
Remote Desktop PassView allows you to easily translate all menus, dialog-boxes, and other stringsto other languages.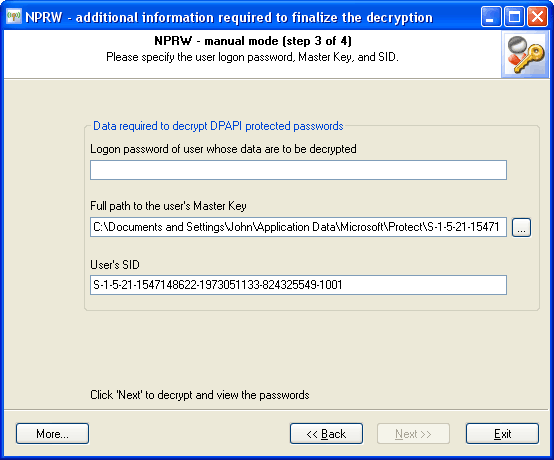 In order to do that, follow the instructions below:
In order to do that, follow the instructions below:- Run Remote Desktop PassView with /savelangfile parameter:
rdpv.exe /savelangfile
A file named rdpv_lng.ini will be created in the folder of Remote Desktop PassView utility. - Open the created language file in Notepad or in any other text editor.
- Translate all menus, dialog-boxes, and string entries to the desired language.
- After you finish the translation, Run Remote Desktop PassView, and all translated strings will be loaded from the language file.
If you want to run Remote Desktop PassView without the translation, simply rename the language file, or move it to another folder.
Microsoft Remote Desktop Save Password Mac
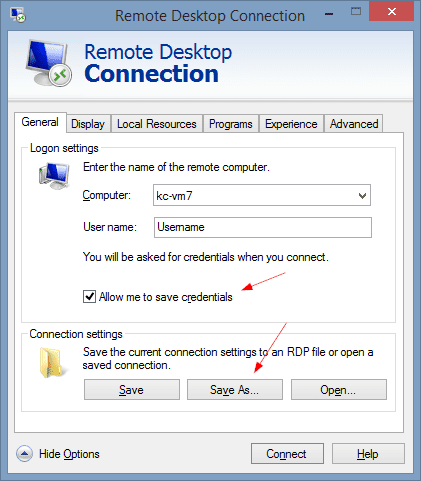
Feedback
If you have any problem, suggestion, comment, or you found a bug in my utility, you can send a message to nirsofer@yahoo.com| Download Remote Desktop PassView |
Microsoft Remote Desktop Save Passwords
Remote Desktop PassView is also available in other languages. In order to change the language of Remote Desktop PassView, download the appropriate language zip file, extract the 'rdpv_lng.ini', and put it in the same folder that you Installed Remote Desktop PassView utility.| Language | Translated By | Date | Version |
|---|---|---|---|
| Arabic | Abo Rehaam | 11/02/2011 | 1.01 |
| Bulgarian | Hristo Drumev | 13/01/2007 | |
| Dutch | Jan Verheijen | 23/02/2015 | 1.02 |
| French | PasswordOne | 21/02/2015 | |
| Galician | Xosé Antón Vicente rodríguez | 13/01/2007 | |
| German | «Latino» auf WinTotal.de | 18/09/2014 | 1.02 |
| Hebrew | peterg | 29/04/2011 | |
| Hungarian | ZityiSoft | 20/06/2009 | |
| Italian | Fabio Mastroianni | 13/01/2007 | |
| Italian | Maurizio Madaro | 12/01/2007 | |
| Persian | ( JAVAD JOURSARAEI Alashti ) | 06/08/2014 | |
| Persian | Amirreza Nasiri | 13/11/2015 | 1.02 |
| Romanian | Jaff (Oprea Nicolae) | 05/02/2016 | 1.02 |
| Russian | Sonya | 10/03/2010 | |
| Simplified Chinese | Rindz | 30/11/2013 | 1.04 |
| Slovak | František Fico | 09/02/2017 | 1.02 |
| Spanish | Spyn - Toño | 21/04/2009 | |
| Spanish | arquer.net | 20/05/2009 | |
| Taiwanese | Republic of Taiwan | 06/01/2007 | |
| Traditional Chinese | 繁體中文 | 23/03/2007 | |
| Turkish | Kitap Özetleri | 30/01/2009 | |
| Turkish | EFromm | 11/02/2009 |
There’s an issue in Windows 10 which causes Microsoft Account passwords to become out of sync when using Remote Desktop (RDP). For example, I have a few computer systems running Windows 10 which I only access via Remote Desktop using my Microsoft Account (for example, username@outlook.com). If I were to change my Microsoft Account password from another computer system or Outlook.com, the new password will not work when connecting over RDP. However, the old password will continue to authenticate successfully. This is both annoying and a security issue. Below is a method to force a password sync.
Microsoft Remote Desktop Save Password Group Policy
The easiest way to resolve this issue is to create a local administrator account (not a Microsoft account) and then use the local account to runas an application using your Microsoft account. If that sounds ridiculous, that’s because it is.
The instructions below assume a local (non-Microsoft) account is not currently accessible on the affected machine. A local account is required to resolve the issue.
Microsoft Remote Desktop Save Password Settings
- From the affected system, click Start or Cortana and type “Command Prompt“. From the list of results, right-click Command Prompt and select Run as administrator.
- Run the following commands replacing “[username]” and “[password]” with any username and password of your choice. The first command creates the user account while the second command adds the account to the local administrators group.
- Log off and log back into the system using the local account you just created.
- Click Start or Cortana and type “Command Prompt” and hit Enter. Run the following command (update username@outlook.com with your Microsoft Account email address). This will launch another command prompt as the user account and force an update to what I assume is some sort of password cache. Close both Command Prompt windows and sign out.
- You can remotely access the computer using your Microsoft account with the correct password. The old password will no longer work with RDP.