- Microsoft Word Not Working After Update
- Microsoft Word Not Working After Update Download
- Microsoft Word Not Working After Update
- Microsoft Word Not Working After Catalina Update
Jul 23, 2021 After the recent Window update, Ink tools in Office 2016 stopped working for both pen or mouse. I have Spectre HP. For other programs pen/mouse work without any problems. I uninstalled and reinstalled Office, got all updates and it did not resolve the problem. Please, advise what to do next. Note: if you can't open or edit your word file for no password, then you can try Passfab for word: word won't openIn this vi. After the release of Microsoft AutoUpdate version 3.9.0 (released on April 11, 2017), you are no longer receiving automatic updates for Office for Mac. When installing the latest Office for Mac updates, the update process hangs. This issue is now fixed in Microsoft AutoUpdate 3.9.1. To check if your Microsoft account is associated with Office, sign in to Services & subscriptions. Your Office product or Microsoft 365 subscription should be listed there. If it's not, your email address won't work for signing in to Office. Step 2: Check for multiple copies of Office. Activation can fail if you have multiple copies of Office.
Note
If you're using Microsoft 365 (Microsoft Word for Office 365 with Windows 10), see Troubleshoot print failures in Word for Office 365 on Windows 10.
This article describes how to diagnose print failures in Microsoft Word. It also explains how to isolate the cause of the print failure and how to resolve the issue.
Examples of print failure include the following situations:
- You receive error messages and other messages when you try to print a file.
- The printer doesn't respond.
- A file is printed as meaningless symbols.
Microsoft Word Not Working After Update
Important
This article doesn't discuss printer output issues, such as envelope-positioning problems, missing graphics, or inaccurate page numbers.
To resolve a print failure in Word, you must determine its cause. Causes typically fit into one of the following categories:
- Corrupted files or corrupted content in documents
- The Word program itself
- The printer driver
- The Windows operating system
- Connectivity or hardware
Don't make assumptions about what is causing your printing problem. Instead, rely on systematic troubleshooting to reveal the cause.
Use the following tests to help determine the cause of the printing failure.
Step 1: Test printing in other documents
Corrupted files or documents that contain corrupted graphics or fonts can cause print errors in Word. Before you reinstall drivers or software, test whether Word can print. To do this, follow these steps for your version of Word.
Word 2007 through Word 2019
Open a new document in Word.
On the first line of the document, type =rand(10), and then press Enter:
Note
The =rand(10) command inserts 10 paragraphs of sample text.
Try to print the document.
If the document prints successfully, change to a different font, or insert clip art, a table, or a drawing object.
To change the font, follow these steps:
- Select the sample text.
- Open the Home tab.
- In the Font group, select a different font in the font list.
To insert clip art, follow these steps:
- Open the Insert tab, and then select Online Pictures. (In Word 2010 and Word 2007, select the Insert tab, and then select Clip Art.)
- On the Clip Art task pane, leave the Search text box blank, and then select Go. (In Word 2013, type a term in the Office . com Clip Art search box, and then select Search.)
- Right-click one of the pictures, and then select Insert.
- Close the Clip Art task pane.
To insert a table, follow these steps:
- Select Insert, select Table, and then select Insert Table.
- Select the number of columns and rows that you want, and then select OK.
To insert a drawing object, follow these steps:
- Select Insert, and then select Shapes.
- Double-click one of the shapes.
Test the print function again.
The success or failure of these tests shows whether Word can print generally. These tests may also give you clues about certain fonts or graphics that Word cannot print.
If you don't receive errors in the test document but still cannot print the original document, the file may be corrupted. This situation might be true even if you can print the same document on another computer because the symptoms of file corruption don’t necessarily appear on all computers.
For more information about how to troubleshoot corrupted Word files, see How to troubleshoot damaged documents in Word.
If Word cannot print at all, or if Word cannot print a certain font or a specific type of graphic, go to the next step.
Step 2: Test printing in other programs
The scope of the printing problem may reveal its cause. For example, some printing problems affect only Word, whereas other printing problems affect several of or all Windows-based programs.
The following tests can help determine whether this problem involves programs other than Word.
Test in WordPad
Print a plain text file
Select Start, point to Programs, point to Accessories, and then select WordPad.
Note
- In Windows 8, press the Windows key to open the Start menu, type WordPad, and then select the WordPad icon.
- In Windows 7, point to All Programs, point to Accessories, and then select WordPad.
In the blank WordPad document, type This is a test.
On the File menu, select Print.
Select OK or Print to print the file.
Print specific fonts or images
If Step 1 indicated that the print problem involves only certain fonts or certain graphics images, try to reproduce this problem in WordPad. To do this, apply the same font, or insert the same kind of graphics image. (To select a different font in WordPad, use the same method that you use in Word.)
To insert a graphics image in WordPad, follow these steps:
On the Insert menu, select Object.
Note
In Windows 8 and Windows 7, select Insert Object on the Home tab.
Follow one or both of the following steps:
- To create a new graphics image, select Create New, and then select one of the object types from the list. For example, select Paintbrush Picture to create a test bitmap in the Microsoft Paint program.
- To insert a graphics image from a file, select Create from File, and then select Browse to select the file.
On the File menu, select Print.
Select OK or Print.
Printing from other programs
If you still cannot print from WordPad, test the print functions from either your web browser, or your other Office programs.
Print a test page from the printer
You can also try to print a test page on your printer. To print a test page, follow these steps:
Select Start, point to Settings, and then select Printers.
Note
- In Windows 8, press the Windows key to go to the Start Screen, type Printers, select Settings, and then select Devices and Printers.
- In Windows 7, select Start, and then select Devices and Printers.
- In Windows Vista, select Start, and then select Printers.
Right-click the icon for your printer, and then select Properties.
On the General tab, select Print Test Page.
If you can't print a test page, or if you cannot print in several or all Windows-based programs, the problem might be related to a printer driver, hardware, the operating system, or internet connectivity.
If the problem is limited to a particular font, a corrupted font file may be the cause. For more information about how to test and reinstall fonts, see How to install or remove a font in Windows.
If you can print without problems in all programs except Word, go to the next step.
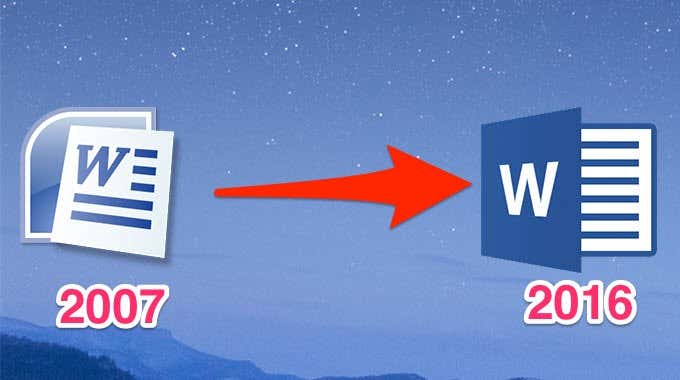
You might be able to use Windows printing help and troubleshooters to resolve the printing problem:
Select Start > Settings.
Type printer problems, and then select Find and fix problems with printing.
Note
- To correct printer connection and printing problems in Windows 10, see Fix printer connection and printing problems in Windows 10.
- In Windows 8 and Windows 7, you can run the printing troubleshooting wizard by selecting Start, typing printing, and then selecting Find and fix printing problems.
- In Windows Vista, select Start, select Help and Support, and search on printing or printing troubleshoot.
Step 3: Test printing with different printer drivers
If Word is the only program on your computer that cannot print, be aware that Word is a very printer-intensive program. Therefore, a minor problem in the printer driver tends to affect Word before it affects other programs.
To determine whether the printer driver is the cause of the problem, you can test different drivers. If the Word printing problem occurs only when you print documents that use a certain font or a specific type of graphics image, try to print to another printer.
If no other printer is available, contact the manufacturer to determine whether there is an updated version of the driver or a different driver for your printer model.
If the Word printing problem occurs even when you print documents that contain only text, you can use a generic, text-only printer driver to test printing from Word. To do this, follow these steps for your version of Windows.
Note
On some versions of Windows, these steps may require access to the Windows installation CD-ROM or access to a network drive that contains the Windows installation files.
Test printing in Windows 10
- In the Windows search box, type printers, and then select Printers & scanners.
- Select Add a printer or scanner.
- Under “Printers & scanners,” select Generic/Text Only.
- Open a Word document, and then try to print to the Generic/Text Only printer option.
- Name the file Test.prn, and save it to your Documents folder.
Test printing in Windows 8, Windows 7, and Windows Vista
Take one of the following actions, as appropriate for your situation:
- For Windows 8 and Windows 7: Select Start, and then select Devices and Printers.
- For Windows Vista: Select Start, and then select Printers.
On the first screen of the Add Printer wizard, select Add a printer.
Select Add a local printer on the first screen of the Add Printer Wizard.
Make sure that the Use an existing port check box is selected, change the dropdown option to File: (Print to file), and then select Next.
In the Manufacturers list, select Generic, and then select Next.
Leave the default printer name, select Next, and then select Finish.
When the driver installation is complete, open a document in Word, and then do the following, as appropriate for your situation:
- For Word 2013 and later versions: On the File menu, select Print.
- For Word 2010: Select the printer dropdown menu, and then select Print.
- For Word 2007: Select the Microsoft Office Button, and then select Print.
- For other Word versions: Select the Print to File check box, and then select OK.
Change the location to My Document, and then name the file Test.prn.
Select OK or Print (depending on your version of Word).
If you receive an error message in Word when you print files that contain only text, but you do not receive the error message when you print by using the generic, text-only printer driver, your printer driver might be corrupted. If this is the case, contact the manufacturer for help with removing the printer driver and install an updated version.
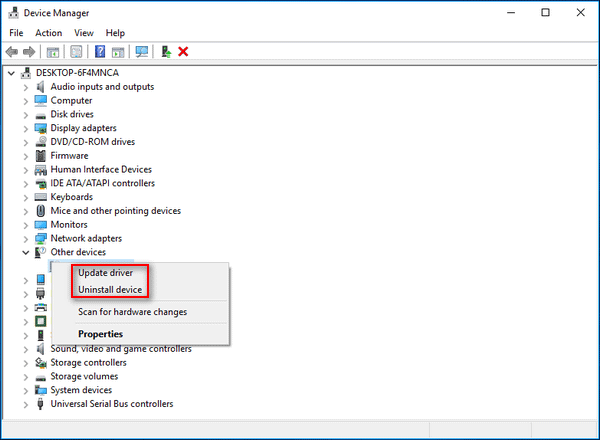
If the printing problem occurs when you use a different printer driver, go to the next step.
Step 4: Test the Word program files and settings
After you verify that the printing problem is not limited to a particular document or to a particular printer driver, and that the problem is limited to the Word program, test the Word program by using resetting the user options.
For more information about how to reset the user options, see How to reset user options and registry settings in Word.
If the printing problem continues to occur, run Detect and Repair to reinstall the missing or corrupted program files. To run Detect and Repair, follow these steps for your version of Word.
Microsoft Word Not Working After Update Download
Word 2019, 2016, 2013, and 2010
- Exit all Office programs.
- Select Start, and then type add remove.
- Open the Add or Remove Programs item.
- Select Change or Remove Programs, select Microsoft Office (Microsoft Office Word) or the version of Office or Word that you have in the Currently installed programs list, and then select Change or Modify.
- Select Repair or Repair Word (Repair Office), and then select Continue or Next.
Word 2007
- Start Word 2007.
- Select the Microsoft Office button, and then select Word Options.
- Select Resources, select Diagnose, and then follow the prompts on the screen.
If the printing problem continues to occur after you repair the Word installation or the Office installation, go to the next step.
Step 5: Test for problems in Windows
To look for device drivers or memory-resident programs that might be interfering with the Word print function, start Windows in safe mode, and then test print to a file in Word. To start Windows in safe mode, follow these steps for your version of Windows.
Test for problems in Windows 10
To start Windows 10 in safe mode, see Start your PC in safe mode in Windows 10.
Test for problems in Windows 8, Windows 7, and Windows Vista
Remove all DVDs, CDs, floppy disks, and any other external media from your computer, and then restart your computer.
Select Start, select the arrow next to the Lock button, and then select Restart.
Note
In Windows 8, select Settings from the Charms menu, select Power, and then select Restart.
Press and hold the F8 key as your computer restarts.
Note
You must press the F8 key before the Windows logo appears. If the Windows logo appears, you must restart the computer. To do this, wait until the Windows logon prompt appears, and then shut down and restart the computer.
On the Advanced Boot Options screen, use the arrow keys to select the Safe Mode option, and then press Enter.
Sign in to your computer by using a user account that has administrative credentials.
If the Word printing problem does not occur when you start Windows in safe mode, use clean-boot troubleshooting to help determine the source of the problem.
For more information about how to perform a clean restart in Windows, see How to perform a clean boot in Windows.
Microsoft Word Not Working After Update
Related articles
This is a short note to help those folks who are having problems with opening Word documents after a critical update from Windows last week. It appears it is unique to folks with some specific HP software.
Microsoft Word Not Working After Catalina Update
After studying it, I would recommend going to Add/Remove Programs and remove the HP Share-to-Web program (unless you are really using that feature…most people don’t). If you do use that feature or want to learn more about the cause and fix for this problem. Visit Microsoft’s Support site and read their article.