Apple has introduced a security mechanism since macOS 10.14 (Mojave), which requires special access to be granted to remote control applications like TeamViewer. If you use macOS 10.14 or higher version, it is neccessary to enable the accessibility permissions for TeamViewer, otherwise the TeamViewer will not be installed, or any TeamViewer users connecting to macOS 10.14 or higher version will not get the ability to see or control anything on this mac.
This article guides on how to enable the access permissions for TeamViewer on macOS 10.14 (Mojave) or higher versions. In case you have not yet installed TeamViewer on your Mac, please click HERE.
Install TeamViewer
During the installation process you may be prompted with the following dialog:
To get rid of this, you can:
1. Click the Apple symbol in your OS X menu bar and open System Preferences.
2. Choose Security & Privacy.
3. From the Security & Privacy panel open the General tab and select Accessibility, next click the Lock icon to input the system password:
4. Choose to allow apps downloaded from App Store and identified developers.
5. Restart the installation for TeamViewer.
How to Grant Access Permission
When launching TeamViewer for the first time on the Mac running MacOS 10.14 (Mojave) or higher version, you might be prompted with a Review System Access page.
You can also re-open this page by clicking Help =>Check System Access after loading TeamViewer.
By default, all permissions are set to Denied. To ensure a proper remote session, Screen Recording and Accessibility permission are required at minimum. You can follow the steps below to get the permission:
1. Click Request Access for Screen Recording and Accessibility.
2. You will be prompted the system Privacy page. Click the small + button as showing in the screen shot below. Next select TeamViewer, and click Open to add it to the list.
3. Check if TeamViewer is in the panel, if yes, put a check next to it to enable it.
Note: If the system does not allow you to do that, please click the Lock icon to make the changes available.
The yellow triangle icon in the upper-left area of the TeamViewer window is shown until you have allowed the system access for TeamViewer:
How to Do if You Cannot Get the Review System Access Page?
If you are using an older version of TeamViewer, or you previously clicked the Deny button on that page, you might not be able to get the Review System Access page when you launch TeamViewer. When this happens, you can grant the access from the steps below:
1. Go to System Preferences => Security & Privacy => Privacy
2. You will get the same page as explained above to add TeamViewer for Screen Recording and Accessibility permission. Please Navigate to Screen Recording and Accessibility and follow the steps above to add TeamViewer into the Allow list for each of them.
After all are properly done, you can restart the TeamViewer, and give our tech support your TeamViewer ID and password to start the remote assistance.
If you still have any questions after reviewing this page, please feel free to contact us at support@easeus.com.
Microsoft Silverlight is an already deprecated application framework used for writing and running rich internet applications. It can be likened to Adobe Flash. Its early versions centered on streaming media, while later ones supported multimedia, graphics, as well as animation. The latter also provided developers with support for CLI languages along with development tools.
- The above methods were relatively secure, easy, and swift to open an unidentified app. It hardly took a few clicks. However, if you would like to change the security settings of your Mac (as far as app launching is concerned), then you will have to disable Gatekeeper and turn on Allow apps downloaded from to: Anywhere.
- To enable the MOTU drivers, follow these steps: Download and install the very latest installer for your MOTU interface. After restarting, open System Preferences. Select Security & Privacy. In the General section, click the Allow button.
Go to System Preferences Security & Privacy Accessibility. Once there, click the unlock icon, then enter your admin credentials. Once unlocked check WacomTouchDriver. Then, go to System.
Industry watchers were quick to observe Silverlight’s death as early as 2011. The following year, Silverlight fell out of favor and Microsoft deprecated it for HTML5 in Windows 8. Before 2015 ended, everybody knew that it was doomed, but the company remained largely unclear about its future.
Some Mac users, however, probably wonder: is Silverlight needed on Mac? Should they still install and enable it on their machine? Here are a few answers to burning questions about the technology near its demise.
What Is Silverlight?
Now in Silverlight 5, the program is defined on the Microsoft site as a “powerful development tool for creating engaging, interactive user experiences for web and mobile applications.” The free plugin is powered by the .NET framework. It is compatible with different browsers, devices, as well as operating systems.
Pro Tip: Scan your Mac for performance issues, junk files, harmful apps, and security threats
that can cause system issues or slow performance.
Special offer. About Outbyte, uninstall instructions, EULA, Privacy Policy.
The multiple perceived uses and benefits of Silverlight include:
- Media – It is hailed for the highest-quality interact video experiences both live and on-demand across various formats. This, while it protects content.
- Business – It enables users to create business apps that offer richer and deeper interactivity, harnessing the tools and skills developers are already equipped with. It is poised to eliminate the IT challenge of deploying across multiple browsers and OS.
- Mobile – It seeks to build touch-based apps quickly through familiar tools. The aim is to distribute via the Windows Phone Marketplace.
End-of-Life Timeline
From its initial launch back in 2007, Silverlight was already compared to Adobe’s Flash. It helped provide video streaming for different events, including the NBC coverage of the 2008 Beijing Summer Olympics, the 2010 Vancouver Winter Olympics, and the 2008 conventions for the two U.S. political parties.
Silverlight was also harnessed for the video streaming services of Amazon Video and Netflix. Since getting wind of Silverlight’s end of life, however, Netflix announced in 2013 that it was moving to HTML5 video.
In a July 2015 blog, Microsoft encouraged companies using Silverlight for media to start transitioning to DASH/MSE/CENC/EME based designs. It set October 2021 as the overall support end date for Silverlight 5.
Here is support information for various browsers and programs:
- IE9 to 11 – Until late 2021, depending on the operating system
- Google Chrome – No longer supports it since September 2015
- Mozilla Firefox – No longer supports it since March 2017
- Microsoft Edge – No plugin is available
- macOS – No support since Firefox 52, Safari 12, and Chrome 45
How to Enable Silverlight on Mac
If you are a Mac user and, by any chance, you find that you still need Silverlight, there are still ways to install and enable it on your computer. Don’t expect to have an easy time with it, though.
Mohave System Preferences Allow Software Download
A user on macOS High Sierra, for instance, finds that Silverlight works on Safari until he gets to Safari 12. He has updated to Mojave at the same time. Upon further research, he discovers online that Safari no longer supports Silverlight, yet he couldn’t see any information about Mojave blocking apps from using the plugin.
Is it time for them to quit Silverlight altogether while staying on Mojave, or roll back to High Sierra to use the plugin again?
One handy solution is to stick to usingFirefox 52.9.0 ESR, which appears to work fine with Silverlight.
Now, it’s time for us to dig deeper into the issue of Silverlight for Mac not being recognized, or if you are continually prompted to install it. You’re likely having this problem when you receive an error message (stating an install is needed) whenever you try to access a website requiring Silverlight to display content.
This can be caused by different reasons, including:
- An earlier version of Silverlight is in your system. However, it doesn’t meet the requirements for the plugin the site is using.
- The plugin is actually not installed.
- Your browser is set to “Run using Rosetta.” This will lead your machine to be incorrectly identified as a PowerPC-based Mac.
Before troubleshooting, try to assess the current environment in which the software runs. It also helps to clean out junk and other nuisance files that could be getting in the way of your Mac’s stable operations. A reliable third-party Mac optimizer tool gets this done.
Mohave System Preferences Allow Software
Next, follow these steps:
- On the Apple menu, choose About this Mac.
- Note the processor type, speed, RAM, as well as operating system information. Certain sites have particular requirements in order for you to view their content.
- Close the window. Next, close all open browser windows.
- On the desktop, double-click the hard drive icon.
- Next, double-click the Library folder.
- Open the Internet Plug-ins folder.
- If you find a file named Silverlight.plugin, the plug-in is installed. To know the version, select the file and choose Get Info on the File menu. Note the displayed version number.
- If the version number displayed is 1.0.xxx and your processor type is a PowerPC: The right version of the plugin is installed.
- If you have an Intel processor: All versions of Silverlight are supported. You are recommended, though, to run the latest version. This way, you can access sites using the latest features and benefit from the latest product improvements.
Here are the solutions you can try for each of the three potential causes of the problem.
An Earlier Version of Silverlight Is in Your System
Typically, the website uses Silverlight 3 for its content to properly show. If this is the case, it looks at whether your system complies with the requirement. If your system doesn’t, you are directed to an upgrade on the Silverlight site. If, on the other hand, you’re using a PowerPC, the site knows this and only version 1 can be installed. Discuss this situation with the site’s support team.
The Plugin Is Actually Not Installed
Follow these instructions:
- On your browser, visit http://silverlight.net/getstarted/.
- Look for Install Silverlight in the lower-right section of the window.
- If you are running an Intel processor, click Mac Runtimefound next to Silverlight 3.
- If not, click Runtime for Mac PowerPClocate next to Silverlight 1.0.
- Once the download is complete, installation will automatically begin. Follow the steps outlined in the installation wizard.
- Once installation is complete, you will be prompted to exit your browser. Close your browser windows and restart the browser. By this time, it should recognize the new plug-in.
Your Browser Is Set to ‘Run Using Rosetta’
Follow these steps:
- On the desktop, double-click the hard drive icon.
- Select the Applications folder.
- Look for the icon for the browser that you are using. Make sure to hold down the CTRL key while clicking the icon.
- Choose Get Info.
- Locate the Run using Rosetta option. This check box should not be selected. If it is, then untick the check box. Close the window.
- Click Restart on the Apple menu.
- After your computer reboots, try to access the website that generated the error message.
Mohave System Preferences Allow Software To Be
Note that if the right version of the plugin isn’t installed, you should ensure that the Run using Rosetta check box is not selected as well. Afterwards, follow the steps in the last section to install the plugin.
Final Notes
Is Silverlight needed on Mac? Only you can answer this question, depending on your needs and preferences. Silverlight 5 is on life support until October 2021, at which point Microsoft will cease to support it.
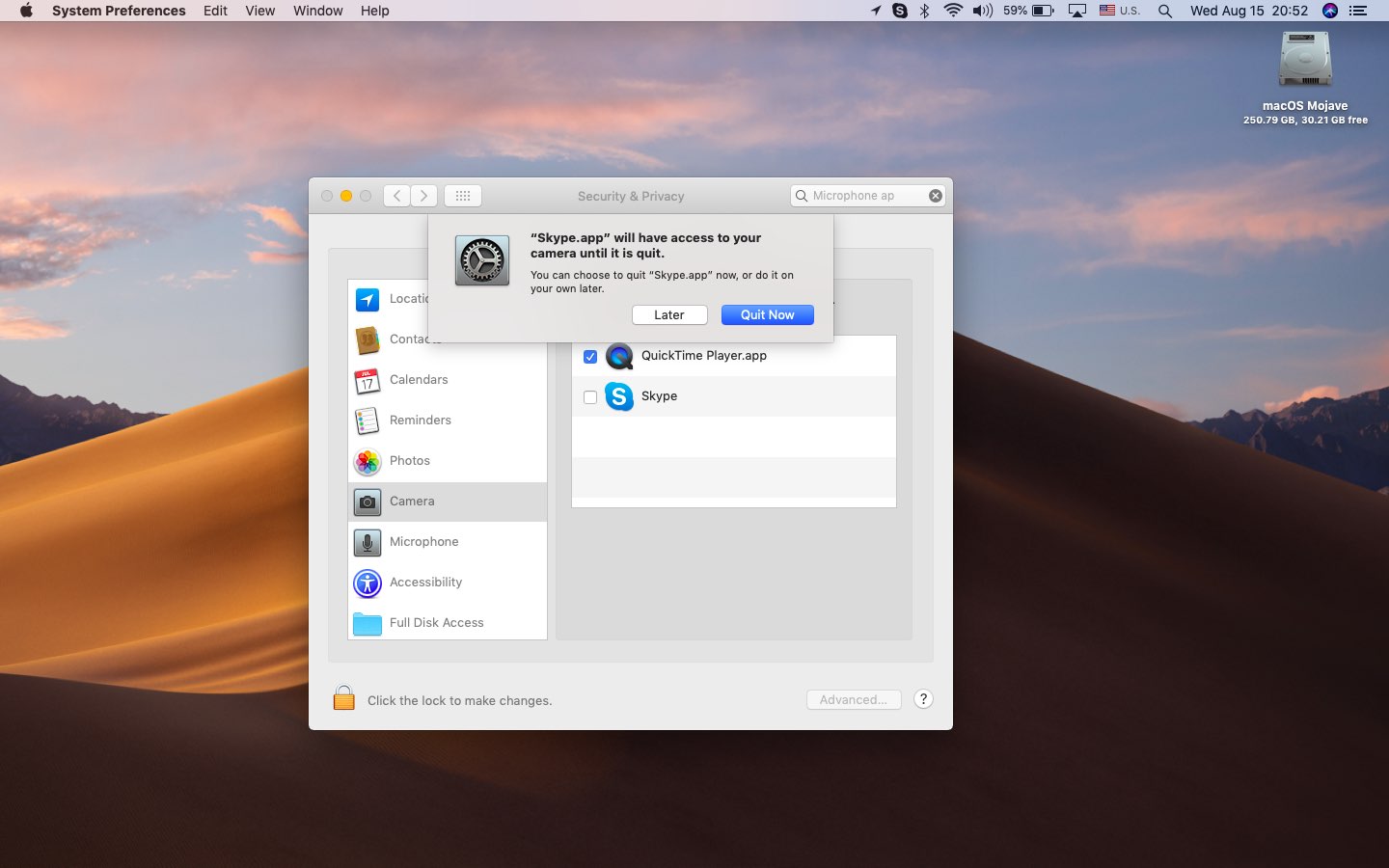
Try one of the fixes we provided above if you need to install and enable Silverlight on your Mac for whatever reason you find necessary.