.Update: Since this article was published, ProPresenter has added a 'All Caps' button in their Slide Editor to make this process easier. One of the most frequent questions that I hear asked about ProPresenter is how to easily capitalize song lyrics. Templates in ProPresenter 6 The fastest way to achieve a cohesive look for your presentation is by using templates. This tutorial walks you through how to use templates effectively in ProPresenter 6.
- Propresenter 5 Templates
- Propresenter Scripture Templates
- Free Propresenter Templates
- Modern Propresenter Templates
CMG Pro Layers are easy-to-use tools that will take your church’s presentations to the next level. They can be used on everything from worship lyrics to announcements to sermon slides.
By incorporating these images into templates inside of ProPresenter, you can quickly change the style of an entire presentation in a matter of seconds.
Here is a basic tutorial that walks you through this process step by step.
First, start by downloading the CMG Pro Layer for your church. You can find hundreds of these for free at CMG Create: Pro Layers.
In this case, we chose one of these white paint strokes to use with worship lyrics.
Then, open ProPresenter. For this tutorial, we used version 6.1 and opened the song Amazing Grace. Notice the standard formatting used on these slides using simple text.
Click Template in the top right corner.
Next, click New Template Group from the Template menu.
Then, name your new template a name fitting for the new style. Click Save.
After clicking save, the Template Editor will open. Click the Image icon and select the Pro Layer image that you’ve just downloaded. It will automatically be placed in your template.
When the Pro Layer image is selected, you can scale it to the size of your choice by dragging the corner blocks of the image. You can also move the image to wherever in the template you choose.
Propresenter 5 Templates
From there, click to add your text box. There are many options for text inside of templates (located on the toolbar on the right side of the interface). For this tutorial, we chose to make our text black to use over the white brush stroke Pro Layer.

Once you’re satisfied with your new template design, click the X in the top left corner of the Template Editor to save.
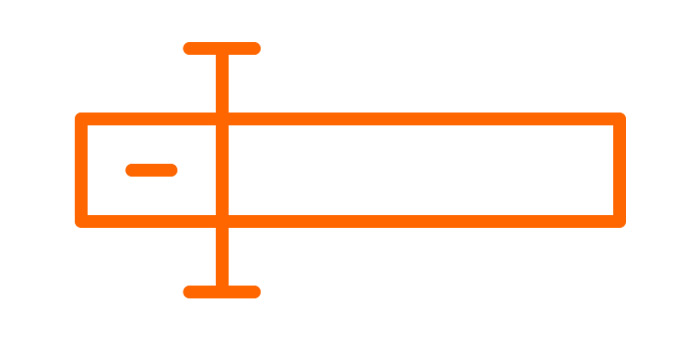
With your desired presentation open (Amazing Grace in this case) click Template in the top right corner and select your new template design.
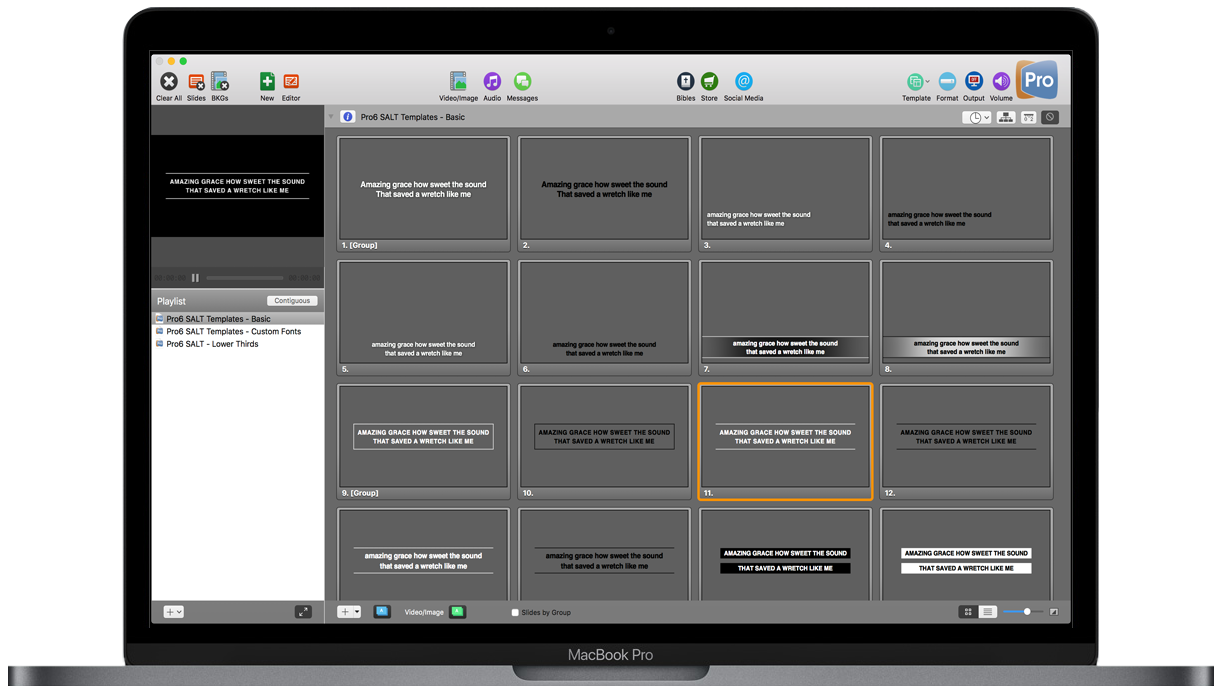


This will apply the chosen template to every slide in your song or presentation.
Each slide is still completely editable via Editor, so it’s easy to remove Pro Layers from any slides where they are not needed. In this case, we removed the brush stroke from the first slide.
Propresenter Scripture Templates
Click the X in the top left corner to save your presentation for use.
Free Propresenter Templates
Your new template and song are now ready to use!
Want To Learn More About ProPresenter Templates?
Modern Propresenter Templates
Here is ProPresenter’s official tutorial for all things relating to their templates.