- Turn Off Auto Update Microsoft Office Mac
- Turn Off Microsoft Auto Updates
- Turn Off Auto Update Microsoft Edge
- Turn Off Microsoft Autoupdate Mac
- How To Turn Off Microsoft Automatic Updates Windows 7
It is possible to Turn OFF Automatic Updates in Windows 10 and install them manually, whenever you are ready to install updates on your computer.
This will disable Windows Auto Updates on your computer, until the day that you selected in the drop-down menu. When the selected date is reached, you need to install the latest available updates, in order to make the pause option available once again. Turn Off Automatic Updates Using Administrative Tools. If you are using an older version. If you’re using Windows 7 or 8.1, the Automatic Update block is easy: Click Start Control Panel System and Security. Under Windows Update, click the 'Turn automatic updating on or off' link.
Turn Off Automatic Updates in Windows 10
Turn Off Auto Update Microsoft Office Mac
Windows 10 offers Feature Updates (New Version of Windows 10) twice in a year (spring and fall) and monthly Quality Updates (maintenance and security).
Quality Updates also known as Cumulative Updates are smaller in size and install within minutes on your computer, while Feature Updates take up a long time.
On both Windows 10 Home and Pro Versions, Windows Quality Updates can be delayed or deferred up to a period of 35 days.
If you are using an older option of Windows 10, you won’t find the option to defer Windows updates. In which case you can use methods 2 & 3 as provided below.
1. Disable Automatic Updates using Settings
Perhaps, due to user feedback and strong reaction of some users, Windows 10 provides the option to stop updates up to 35 days.
1. Go to Settings > click on Update & Security.
2. Click on Windows Update in the left-pane. In the right-pane, click on Advanced options.
3. On the next screen, click on Pause until drop-down and select the Date up to which you want to stop Windows Auto Updates.
This will disable Windows Auto Updates on your computer, until the day that you selected in the drop-down menu.
When the selected date is reached, you need to install the latest available updates, in order to make the pause option available once again.
2. Turn Off Automatic Updates Using Administrative Tools
If you are using an older version of Windows 10, you can disable Auto Updates by signing into your Admin Account and following the steps below.
1. Right-click on the Start button and click on Run.
2. In Run Command window, type services.msc and click on OK.
3. On the Services screen, right-click on Windows update and click on Properties.
4. On Windows Update Properties screen, click on Start type down-arrow and select Disabled option.
5. Click on Apply and OK to save the changes to your computer.
The disadvantage of this method is it can prevent your computer from being up to date with Windows Updates.
Hence, it is important that you remember to periodically check for Updates and install them on your computer.
You can do this by setting Windows Update Service to Manual option by using above steps and then going to Settings > Update & Security > Check For Updates.
Note: You may see a message saying that “updates were stopped on your computer” or similar. In such cases, click on Retry to download and install available updates on your computer.
If your computer has missed multiple updates, you may have to click on Check for Updates multiple times, until your computer says that it is up to date with Updates.
After this, you can Disable Windows Update service, if you still want to Turn OFF Automatic Windows Updates on your computer.
3. Turn Off Automatic Updates Using Metered Connection
Some users have discovered that Windows 10 Updates are not downloaded to the computer, when the Network connection is set as Metered Connection type.
1. Go to Settings > Network & Internet.
2. On the next screen, click on WiFi in the left pane. In the right-pane, click on your WiFi Network Name.
3. On the next screen, scroll down and enable Set as metered connection option.
After this, Windows should no longer download and install Updates Automatically on your computer.
Why Users Want to Disable Windows Auto Updates
A common reason for disabling Windows Auto Updates is to prevent the device from being interrupted during working hours.
The computer slows down while downloading and installing updates and most updates require the computer to be Restarted.
All this leads to a breakdown of the work flow, which many users want to prevent by disabling Auto Updates on their computers.
Another popular reason for disabling Windows Auto Updates is to prevent chances of an Update causing problems or becoming incompatible with Apps and programs installed on their computers.
Irrespective of the reasons, you can Stop Auto Updates on your computer using any of the methods as provided above in this article.
After disabling Auto Updates, it is recommended that you periodically check for Updates and install them manually on your computer.
This will ensure that your computer remains protected from malware and security attacks.
-->Starting with version 4.13 of Microsoft AutoUpdate (MAU), you can set a deadline for when updates are required to be installed on a user’s device. Version 4.13 was released on July 18, 2019.
Users will receive notifications about the upcoming deadline and can temporarily postpone the updates from being installed. But once the deadline is reached, any applications the user has open will be closed and the updates applied.
Options for setting a deadline
You can set a deadline for any of the following applications:
- An individual application, such as just Word.
- A group of applications, such as Word, Excel, and PowerPoint.
- All Microsoft applications that are updated by MAU. For example, Skype for Business, Remote Desktop, and Microsoft Defender Advanced Threat Protection (ATP).
The default is for the deadline to apply to all applications that receive updates from MAU.
When you specify a deadline, you can configure the deadline in either of these two ways:
- A specific date and time
- A certain number of days after the update is detected
If you use a specific date and time for the deadline, it’s tied to a specific version that you’re updating to. That means for the next set of updates that Microsoft releases, you would need to configure a new date and time for the deadline.
If you use a certain number of days for the deadline, you can reuse that deadline for future updates that Microsoft releases. The number of days is calculated from when an update is detected by MAU.
You can also configure how many days in advance of the deadline that Automatic Download and Install mode begins. This is optional and the default is three days (72 hours) before the deadline.
Preference settings for deadlines
The following are the preference settings for configuring a deadline. These keys are CFPreferences-compatible, which means that they can be set by using enterprise management software for Mac, such as Jamf Pro.
Note
A deadline can be set within the user configuration profile or the management configuration profile. Settings in the management configuration profile take precedence, because those settings are also written to the user configuration profile.
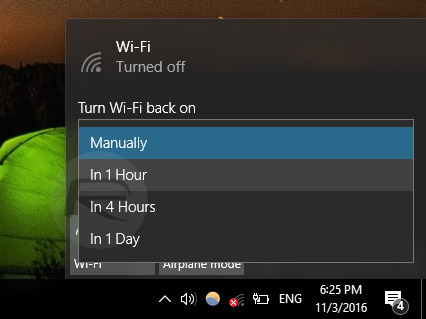
Configure a deadline for a certain number of days after the update is detected
To configure a deadline that is a certain number of days after the update is detected, use the following preference setting.
| Category | Details |
|---|---|
| Domain | com.microsoft.autoupdate2 |
| Key | UpdateDeadline.DaysBeforeForcedQuit |
| Data Type | Integer |
| Possible values | various (example: 5) |
| Comments | There is no default value. |
For example, if you want to configure a deadline of five days after an update for Excel is detected, you can use the following:
If you want to configure a deadline of four days for Excel and seven days for PowerPoint, you can use the following:
Configure a deadline for a specific date and time
To configure a deadline for a specific date and time, use the following preference setting.
| Category | Details |
|---|---|
| Domain | com.microsoft.autoupdate2 |
| Key | UpdateDeadline.ApplicationsForcedUpdateSchedule |
| Data Type | Dictionary |
| Possible values | various (see examples below) |
| Comments | There is no default value. The date and time value should be specified in UTC format. |
For example, if you want to configure a specific date and time for a deadline for an Excel update, you can use the following:
Turn Off Microsoft Auto Updates
If you want to configure a specific date and time for a deadline for Word and Outlook, you can use the following:
Configure Automatic Download and Install mode
To configure how many days in advance of the deadline that Automatic Download and Install mode begins, use the following preference setting.
| Category | Details |
|---|---|
| Domain | com.microsoft.autoupdate2 |
| Key | UpdateDeadline.StartAutomaticUpdates |
| Data Type | Integer |
| Possible values | various (example: 2) |
| Comments | This is an optional setting. The default value is 3. Using this preference setting will enable Automatic Download and Install mode for MAU regardless of the current MAU setting on the device. After the deadline is reached, MAU will revert to the previous setting on the device. |
For example, if you want to configure Automatic Download and Install mode to being two days before the deadline, you can use the following.
Deadline notifications for users
After Automatic Download and Install mode is turned on, MAU automatically updates any applications that are closed.
If applications are open and can't be updated, then users see a notification about the upcoming deadline. At that point, users can save their work, close their open applications, and have MAU apply the updates. If users do that, they won't see any more notifications about the deadline for those applications.
If users don't want to apply the updates at that time, they can postpone the updates. If they choose to postpone, they will receive other notifications at a later time reminding them about the deadline. For example, with the first notification, users can choose to be reminded again in a certain number of hours. But users can't postpone the updates beyond the deadline.
When the deadline is an hour away, users get a persistent notification along with a timer that counts down the minutes until the deadline. If the deadline arrives and users haven't saved their work and closed their applications, MAU will forcibly close the applications, without saving the data, and starts to apply the updates.
Turn off a deadline
Turn Off Auto Update Microsoft Edge
If you have set a deadline in the management configuration profile, you should turn off the deadline by setting empty values in your management configuration profile, as shown in the following example.
If you just delete the management configuration profile, the deadline isn't actually turned off. That's because the deadline settings still exist in the user configuration profile, because the settings were originally written to the user configuration profile from the management configuration profile.
If you configured a deadline for a specific date and time, once that date and time have passed, MAU deletes those values from the relevant config profiles.
Turn Off Microsoft Autoupdate Mac
Additional information about MAU deadlines
How To Turn Off Microsoft Automatic Updates Windows 7
- Deadlines can be configured regardless of where MAU is looking for the updates. For example, deadlines work if MAU is getting updates directly from the Office Content Delivery Network (CDN) on the internet of if MAU is getting updates from a MAU caching server within your local network.
- If you have configured the deadline to be a certain number of days after an update is detected, and then MAU detects a new update, the deadline will be reset to apply to the new update.
- If you have specified a deadline for all applications, you can still configure a more specific deadline for one of the applications. For example, you can configure a deadline of seven days for all applications, and then specify that the deadline for Excel is four days.
- Instead of configuring a specific date and time for a deadline for a specific version, you can configure that deadline to be a certain number of days after that specific version is detected by MAU.
- If no values are set for UpdateDeadline.DaysBeforeForcedQuit or UpdateDeadline.StartAutomaticUpdates in the user configuration profile or management configuration profile, macOS automatically generates and inserts empty values for those keys in the user configuration profile. This does not set any deadlines.