- During The 1980s, When Ctrl-A Through Ctrl-Z Were Dead In Most Mass-market Software, Microsoft, Borland, Digital Research, And Others Made Sure The...
- Differences Between R Studio For Windows And Mac
- Differences Between R Studio For Windows And Mac | Peatix
Introduction to RStudio
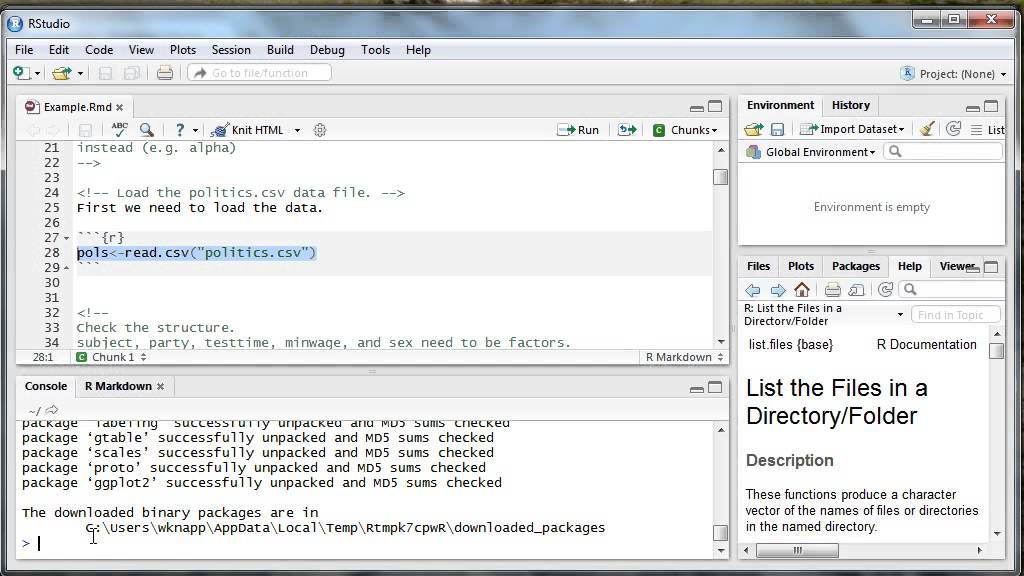
Unable to install Rstudio. I have installed R 4.0.1 in my windows 7 64 bit os. After installing Rstudio - it prompts 'The program cant start because api-ms-win-crt-runtime-l1-1l-0.dll is missing from your computer.Try reinstalling the program to fix this problem' but i am installing Rstudio for the first time.
- Get familiar with RStudio interface
- Understand the difference between script file and console
- Demonstrate useful shortcuts
R the application is installed on your computer and uses your personal computer resources to process R programming language. RStudio integrates with R as an IDE (Integrated Development Environment) to provide further functionality. RStudio combines a source code editor, build automation tools and a debugger. R is a programming language; RStudio is an IDE Yes, R lets you run computations while RStudio provides the interface. R is the programming language that will help you to run all the statistical computations you need. RStudio, on another hand, is an IDE (integrated development environment) that gives you the interface you need.
Let’s start by learning about our tool.
- Point to the different panels: Console, Scripts, Environments, Plots
- Code and workflow are more reproducible if we can document everything that we do.
- Our end goal is not just to “do stuff” but to do it in a way that anyone can easily and exactly replicate our workflow and results.
- The best way to achieve this is to write scripts. RStudio provides an environment that allows you to do that
Interacting with R
There are two main ways of interacting with R: using the console or by using script files (plain text files that contain your code).
The console window (in RStudio, the bottom left panel) is the place where R is waiting for you to tell it what to do, and where it will show the results of a command. You can type commands directly into the console, but they will be forgotten when you close the session. It is better to enter the commands in the script editor, and save the script. This way, you have a complete record of what you did, you can easily show others how you did it and you can do it again later on if needed. You can copy-paste into the R console, but the Rstudio script editor allows you to ‘send’ the current line or the currently selected text to the R console using the Ctrl-Enter shortcut.
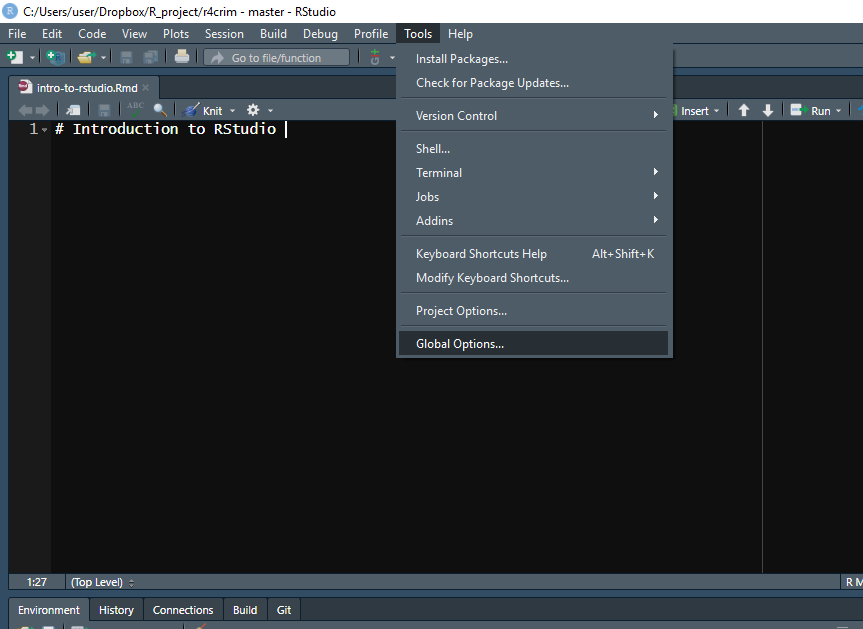
At some point in your analysis you may want to check the content of variable or the structure of an object, without necessarily keep a record of it in your script. You can type these commands directly in the console. RStudio provides the Ctrl-1 and Ctrl-2 shortcuts allow you to jump between the script and the console windows.
If R is ready to accept commands, the R console shows a > prompt. If it receives a command (by typing, copy-pasting or sent from the script editor using Ctrl-Enter), R will try to execute it, and when ready, show the results and come back with a new >-prompt to wait for new commands.
If R is still waiting for you to enter more data because it isn’t complete yet, the console will show a + prompt. It means that you haven’t finished entering a complete command. This is because you have not ‘closed’ a parenthesis or quotation. If you’re in RStudio and this happens, click inside the console window and press Esc; this should help you out of trouble.
Commenting
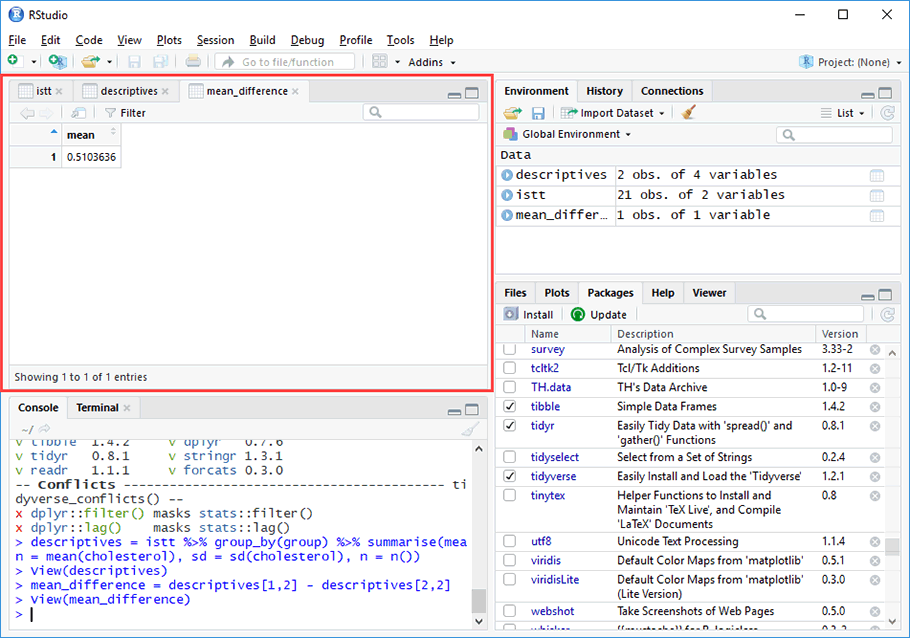
Use # signs to comment. Comment liberally in your R scripts. Anything to the right of a # is ignored by R.
Assignment Operator
<- is the assignment operator. It assigns values on the right to objects on the left. So, after executing x <- 3, the value of x is 3. The arrow can be read as 3 goes intox. You can also use = for assignments but not in all contexts so it is good practice to use <- for assignments. = should only be used to specify the values of arguments in functions, see below.
In RStudio, typing Alt + - (push Alt, the key next to your space bar at the same time as the - key) will write <- in a single keystroke.
Finally, you’ve decided to give R a try. Great!
Now, let’s install it on your desktop/laptop. I will provide a step-by-step guide on installing R and RStudio (more on this later) both on Mac OS X and Windows.
R and RStudio: Complementary, Not Substitutes
Before we begin, I can imagine some of you might be wondering: “I thought we’re going to install R, why should we install another software? What does RStudio have to do with R?”.

Well, R is a programming language, primarily for statistical computing and graphics.
RStudio, on the other hand, is a software which enables you to develop R code easily since it comes with useful features.
One of the simplest explanations about the difference between R and RStudio that I can find around the web is this explanation from moderndive.com:
“R is a car’s engine while RStudio is like a car’s dashboard”.
I hope you’ve got the idea by now. However, I’m pretty sure that you’ll understand that automotive analogy above once you run the software.
Install in Mac OS X
R
- First, go to https://cran.r-project.org/mirrors.html. The page will show you a quite exhaustive list of mirror sites. Just pick one which is closer to your current location
- When you click one of the mirrors, you’ll be directed to another page which shows you three download options to accommodate three operating systems (Linux, Mac OS X, and Windows). Obviously, you should click “Download R for (Mac) OS X”.
- You’ll land to another text-heavy page. In this page, you should be able to read a bit explanation about the current R version (at the time of writing, it’s version 3.6.1 or “Action of the Toes”). You might want to skip that part and go straight under the heading of “Latest release:”. Chances are you’ll have to click and download two files for R to work properly on Mac OS X:
- R binary. This is the *.pkg file that is labeled with R followed by its current version (e.g. for version 3.6.1, its R-3.6.1.pkg).
- XQuartz. Click the link provided or go to XQuartz’s homepage to download the latest version of XQuartz. Note that you’ll need to re-install XQuartz when upgrading your Mac OS to a new major version.
- After downloading, I suggest you install R first then XQuartz. You’re done? Congrats! We’re halfway done. Now let’s install RStudio.
RStudio
- Go to this page https://www.rstudio.com/products/rstudio/download/. You’ll see a table comparing the features of four different versions of RStudio: Desktop with Open Source license, Desktop with Commercial license, Server with Open Source license, and Server with Commercial license.
- Click the download button for RStudio Desktop with Open Source license. You’ll see a list of installers for different operating systems. Download the one for Mac OS 10.12+. Note that the current version of RStudio only works on a 64-bit operating system. If you’re still stuck in 32-bit OS, you can access the older version of RStudio via the provided link on the same page.
- After downloading, just install the application.
Install in Windows
R
- Same with Mac OS X, go to the https://cran.r-project.org/mirrors.html. The page will show you a list of mirror sites. Just pick one which is closer to your current location.
- When you click one of the mirrors, you’ll be directed to another page which shows you three download options to accommodate three operating systems (Linux, Mac OS X, and Windows). You’d want to click “Download R for Windows”.
- You’ll be directed to a page with four subdirectories: base, contrib, old contrib, and Rtools. Click “base”.
- Unlike the Mac OS X version, the link to download R for Windows is quite obvious. Just click “Download R <version> for Windows” to download the *.exe file. (at the time of writing, the current version is 3.6.1).
- Just install the downloaded *.exe file and next, we’re going for RStudio.
RStudio
During The 1980s, When Ctrl-A Through Ctrl-Z Were Dead In Most Mass-market Software, Microsoft, Borland, Digital Research, And Others Made Sure The...
- Go to this page https://www.rstudio.com/products/rstudio/download/. You’ll see a table comparing the features of four different versions of RStudio: Desktop with Open Source license, Desktop with Commercial license, Server with Open Source license, and Server with Commercial license.
- Click the download button for RStudio Desktop with Open Source license. You’ll see a list of installers for different operating systems. Download the one for Windows 7+. Note that the current version of RStudio only works on a 64-bit operating system. If you’re still stuck in 32-bit OS, you can access the older version of RStudio via the provided link on the same page.
- After downloading, just install the application.
What to do after installing?
You did it! Now, you can start to tinker with R using RStudio. So, you need to remember, run the RStudio application, not R!
Well, that’s the end for the guide for now. I’m planning to update this guide from time to time whenever I see fit. So watch this space.
Note: this article has been updated on Jan 9, 2021 to fix the missing screenshots.
Differences Between R Studio For Windows And Mac
Have you installed R and RStudio successfully using this guide? Do you find the guide useful? Or is it confusing? Or maybe you’re stuck somewhere along the way? Do you think I’ve abused too many red arrows?
Differences Between R Studio For Windows And Mac | Peatix
Please let me know in the comment section below.