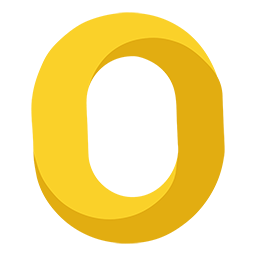
- Microsoft Entourage Download
- Microsoft Entourage Mac
- Microsoft Entourage Download
- Microsoft Entourage Account
This article is based on legacy software.
Microsoft Entourage Download
Note: In Office 2011, Microsoft replaced Entourage with a Mac OS X version of Outlook. Available only for Mac OS X, Entourage is a component of Microsoft Office.It can function as an IMAP client, but also provides a calendar, task list, expanded address book, and integration with the other components of Microsoft Office, especially Word. Microsoft Entourage, which was part of the Microsoft Office suite of products through Microsoft Office for Mac 2008, was available to Mac users for years as an alternative to Apple Mail. We strongly advise moving away from Entourage for email, as the email database is not stable, and have helped many people migrate from Entourage to Outlook.
The emailing system Microsoft Entourage is the Macintosh equivalent of Microsoft Outlook for Windows. This document explains how to access Entourage and how to use the Setup Assistant to set up your email account.
Accessing Entourage
Microsoft Entourage Mac
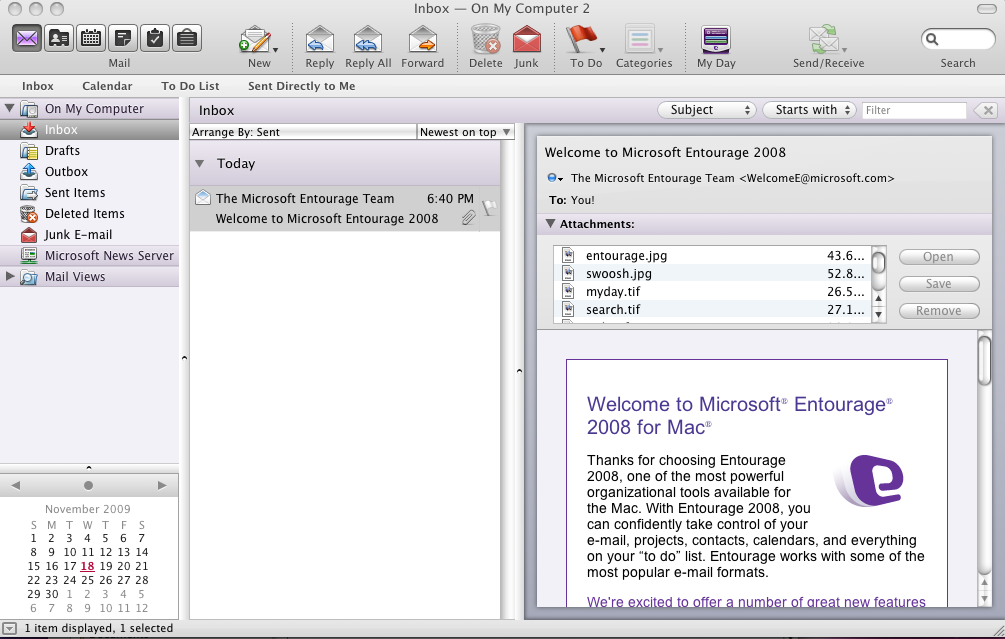
These instructions explain how to access Entourage.

From the Dock, click Entourage.
OR
Double click the Finder icon » select Applications » Microsoft Office 2008 » Microsoft Entourage.
Configuring an Account Manually
Once you have accessed Entourage, you will have to configure an account to access your University email.
Microsoft Entourage Download

From the Tools menu, select Accounts...
The Accounts dialog box appears.- Click the next to New.
- Select Exchange...
The Account Setup Assistant dialog box appears. Click Configure Account Manually.
The Edit Account dialog box appears.Select the Account Settings tab.
In the Account name text box, type the desired account name.
NOTE: The Account name appears at the top of the Folder list in Entourage.In the Name text box, type your name.
In the E-mail address text box, type your email address.
In the Account ID text box, type your username.
In the Domain text box, type UWEC.
In the Password text box, type your password.
Select Save passwordin my Mac OS keychain.
NOTE: A check mark appears when the option is selected.In the Exchange Server text box, type https://webmail.uwec.edu.
Select the Advanced Settings tab.
In the Public FoldersServer text box, type cherrypepsi/public.
In the LDAP Server text box, type bacon.
Click OK.
NOTES: The Account Information dialog box appears.Type the appropriate information.
Click OK.
Entourage begins to update all of your email files, which may take several minutes.Close the Accounts dialog box.
Configuring an Account Automatically
Once you have accessed Entourage, you will have to configure an account to access you university email.
Microsoft Entourage Account
From the Tools menu, select Accounts...
The Accounts dialog box appears.Click New.
The New Account dialog box appears.Click Setup Assistant.
The Account Setup Assistant dialog box appears.In the E-mail address text box, type your existing email address.
Select My account is on an Exchange server.
NOTES:
All University email accounts are on an exchange server.
A checkmark appears in the box when it is selected.Click Right Arrow.
The Account Information dialog box appears.In the Domain text box, type UWEC.
In the User ID text box, type your username.
In the Password text box, type your password.
Click OK.
The Account Information dialog box closes.Click Right Arrow.
A dialog box appears indicating whether the configuration succeeded.Click Right Arrow.
The Verify and Complete Settings dialog box appears.Verify the information.
Click Right Arrow.
A dialog box appears asking if you want to verify account settings.Click Verify My Settings.
Your account settings are verified.Click Right Arrow.
A dialog box appears informing you setup is complete.In the Account name text box, type the desired account name.
NOTE: The Account name appears at the top of the Folder list in Entourage.Click Finish.
Click OK.
NOTE: The Account Information dialog box appears.Type the appropriate information and click OK.
NOTE: Entourage updates your email files. This may take several minutes.Close the Accounts dialog box.