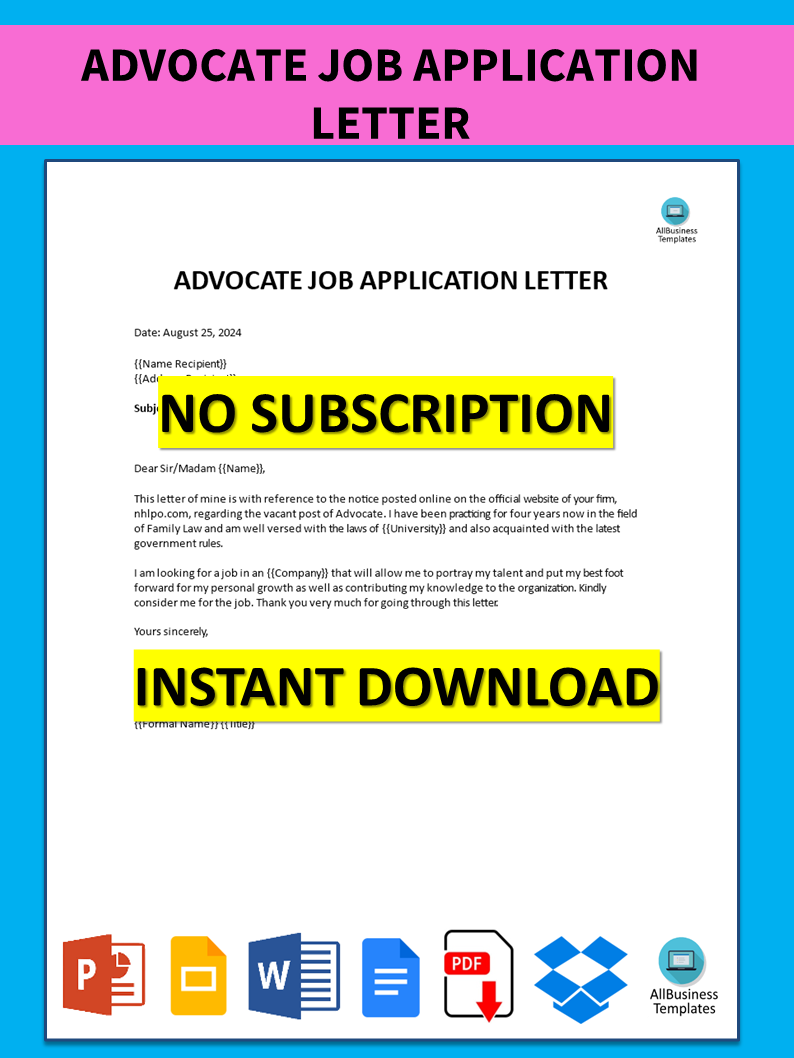For more information on Dropbox, see my previous post. MS Word and Dropbox. This worked well enough. My comments stayed labeled with my name and the time, and Evan’s showed up with his name and in a different color, as per normal. This means that if you want to have multiple people commenting on a shared draft in Dropbox it will work. This means that any Word, Excel, or PowerPoint file you launch in Dropbox will automatically open with its corresponding Office app. To do this, click the button for Yes, set as default. Otherwise, click the Not now button. Make any needed changes or edits in the file you opened and then click Save and return to Dropbox to close it. In order to utilize the Dropbox / Microsoft Office integration, you'll need to download the latest versions of the Microsoft Office for iOS apps. The Office Mobile app and older versions of the Microsoft Word, Excel, and PowerPoint apps don't have this integration with Dropbox. Aug 04, 2019 Signed in to Dropbox (used on previous machine) OK but Dropbox not appearing in File Explorer. I can open an existing Dropbox file in Excel using 'Open with' - and can save it - but cannot create a new file in Excel and save it to dropbox because cannot add Dropbox as a location. Add Dropbox to Microsoft Office Save-to Options Leave a Comment / Dropbox, Microsoft Word While scrolling through Twitter, I saw a tweet about how to add Dropbox to your list of ‘save-to’ places when using Microsoft Office 2013.
Earlier this month, we posted Evan’s take on online writing groups. One of the things he suggested to make online writing groups run smoothly was to use Dropbox to prevent the headaches of emailing and keeping track of different versions of a file commented on by the group members. However, can Microsoft Word (most people’s word processor of choice) handle all of this commenting from multiple people on a single Dropbox-shared document? Is this the best way to keep a common copy of a document with multiple commenters? This week Evan and I set out to test out what would happen if we used Word and Dropbox with both of us commenting on the same document, as well as us both commenting on a shared document in Google Drive.
Microsoft Word Save To Dropbox Login
Here is what my test shared Dropbox folder looks like. These documents are synced across all copies – on my computer, on the Dropbox servers, and on any other people who I’ve shared the folder with.
A Quick Note on the Word/Dropbox Method
For our experimenting, I put several different Word documents in a Dropbox folder that I then shared with Evan. Dropbox works by having a folder on your hard drive, aptly named “Dropbox,” that syncs with your Dropbox account on their servers. The folder looks like a normal folder, except that each of the items in it (folders or files) has their usual icon but with a small green check mark, a blue “syncing” arrows, or a red “unsyncable” “X.” Changes you make to the files in your Dropbox folder are synced and saved on the version of the file on the Dropbox servers. This means that with a shared folder, all members of that folder have all the same, synced files in that folder. So if someone else makes a change to that file and saves it, those changes will be updated on that file on my computer. For more information on Dropbox, see my previous post.
MS Word and Dropbox
This worked well enough. My comments stayed labeled with my name and the time, and Evan’s showed up with his name and in a different color, as per normal. This means that if you want to have multiple people commenting on a shared draft in Dropbox it will work. However, it might cause problems if more than one person edits the document at the exact same time. Evan replied to comments on some of the comments I’d made in Word. Doing this is simple — if there’s a comment in a Word document, put your cursor somewhere inside the comment box, then add a new comment. Using Dropbox to do this only sort-of worked. Evan’s reply comments showed up in my document, but they weren’t marked as replies. The good news is that the comment he made was still labeled with his name and the time, and highlighted the proper text. The big downside to this method — and the reason I am not enthusiastic about it — is that two people cannot work on the shared document at the same time. Or, rather, they can, but then a new document, a “conflicted copy” will be saved to your folder, so you’ll have extra copies of the document to deal with, which is what we’ve been trying to avoid in the first place — bad news!
Here’s what the conversion from comments in Google Drive to Word looked like. Google Drive is on the right and the Word version of those comments is on the left.
Google Drive
Google Drive is the successor to Google Docs. You can create several different types of files, including text documents, spreadsheets, forms, and presentations. You can also import documents that are in Word format (.docx), which is what I did to test out the comment feature. You can easily share any document that you are working on, so if you have a writing group, you could share a version with the members of your group and they will each get an email letting them know. The commenting feature on Google Drive is great – you can comment on stuff and reply to the comments easily. When I downloaded the commented-on file back to my hard drive (as a Word document), I found that the comments were in there, as well as the identifying information and reply information, i.e. who made which comments.
One of features that I really liked about using Google Drive was that after Evan and I made comments on my document, I was surprised to get an automated email letting me know that he had made changes to my document, and the email also contained a summary of the changes. If I were using it for a writing group, it would let me know that someone had made comments, so I could go and check them out. Google Drive also allows more than one person to work on a document at once, which is really nice, unlike the Word/Dropbox approach.
Bonus Test: Scrivener and Word Conversions
Since I use Scrivener for my word processing (which I wrote about here), I decided to also test Scrivener’s ability to convert a document with comments to Word and back, collecting other people’s comments while in Word. Unfortunately, this didn’t work too well. The comments were preserved, but the identifying information about them was lost. For example, when I exported from Scrivener to Word, the comments I had put on my own work retained my name, but when I imported the Word document back into Scrivener with Evan’s and my comments, it didn’t have any information about who made the comments within Scrivener’s comments feature. Curious, I exported that document back into Word. Sure enough, all comments, Evan’s and mine, were labeled my name, and the dates all were changed to 1/1/01 at 12am. Using Scrivener would work in a pinch, but I would recommend that you ask people to sign their comments if you do it this way.
So, Which One — Word or Google Drive?
If I were in a writing group, I would definitely use Google Drive. The fact that multiple people can edit the same document at once is useful, and prevents the improbable, but very real possibility that you’d lose some of your work by editing the same Word/Dropbox document as someone else at the same time. I also appreciate that with Google Drive, the important information about comments (i.e. who made them and if it’s a reply) is retained when you convert it back into a Word document.
If you’re interested in reading more about commenting on and sharing writing, you may want to take a look at these posts: Three Things to Consider When Starting an Online Writing Group, Sharing Dissertation Writing with DropBox, and Collaborating on a Conference Panel with Google Drive.