- Subscript and Superscript. I figured out to type subscripts and superscripts if you're using Microsoft Word on your Mac. Subscript: + (=/+) then type what you want. Superscript: shift + + (=/+) then type what you want. It keeps you in either subscript or supercript mode when you use these shortcuts.
- May 19, 2021 Another way to add superscript or subscript in Microsoft Word is with shortcuts. Just follow the steps given below, and you will do the task in a few seconds. STEP 1: Once again, the first step is to select the text you want to format as superscript or subscript.
You can use a keyboard shortcut for adding a subscript or superscript into your Word document. These are small numbers you can insert below or above the normal text in Word. But what should you do if the keyboard shortcut for subscript and superscript in Word is not working? There are a few things you should check before you can fix this problem. This article will guide you through all the steps to find the solution for the keyboard shortcut.
Table of contents
To make text appear slightly above (superscript) or below (subscript) your regular text, you can use keyboard shortcuts. Select the character that you want to format. For superscript, press Ctrl, Shift, and the Plus sign (+) at the same time. For subscript, press Ctrl and the Minus sign (-) at the same time. Open Microsoft Word And Type The Text. Select The Text As You Did Earlier In This Tutorial. Click The “Superscript” button located next to the “Subscript” button. See The Contiguous Snapshot For More Details. The Keyboard Shortcut to insert a Superscript in MS Word is ( Ctrl + Shift + + ). A superscript or a subscript is a number, figure, symbol, or indicator of some sort, that is smaller than your normal text. A superscript is set slightly above it and a subscript is set slightly below it. You usually see these superscripts and subscripts used with copyright or some other symbol where you would like it to appear a bit above your.

Check your keyboard language
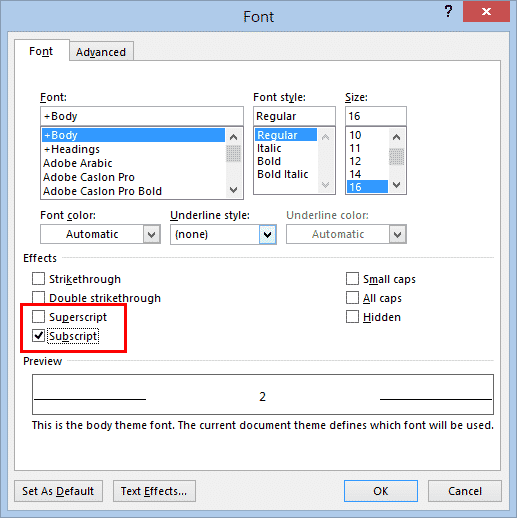
Before we start, you should read the previous tutorial about inserting a subscript or superscript in Word. There are several ways to add it into your Word document, just like Microsoft states. However, it is not explained what to do if your keyboard shortcut for subscript or superscript in Word is not working.
First of all, you should make sure that you are using the English (US) keyboard when you have your Word document in the English (US) language. If you are using a keyboard other than the language, it could cause problems when pressing the buttons.
You can check which language you are using in Word by looking in the status bar below. If you can’t see anything, it means that you have not included language in your status bar. That is not a problem, because you can change it in a few steps.
- Right-click anywhere on the status bar, which is highlighted in the below picture.
- Then the Customize Status Bar opens with a large selection > Click on Language, and you will see a tick in front of it.
- If you did it right, you should be able to see language in your status bar.
You can also check the language by opening the Word Options box.
First, you have to right-click anywhere on your ribbon or tabs > Then select Customize the Ribbon.
The Word Options box opens up on your Word document. Please select Language in the left pane. Now you can see which language you have set as your preference. Ensure that you are using the same language in Word as your keyboard for the shortcut to work.
Check which keyboard shortcut for subscript or superscript is assigned
Sometimes there is another shortcut assigned to your subscript or superscript in Word. Check this by taking your mouse cursor on the subscript or superscript icon in the ribbon. Then some information in a little box shows up. Here you should check if there is a shortcut written in bold. If another shortcut is assigned, then this could be the cause of your problems. Remember that you should always use the shortcut that shows on your Word document.
Sometimes you can only find a little box with information but without any shortcuts. This means that there is no shortcut for it. Therefore, you should create a new shortcut. Keep reading to understand how to do this.
But what should you do if this other shortcut does not work either? The only choice you have left is to change the shortcut. Please read the last section for more explanation about it.
Don’t use the numeric keypad
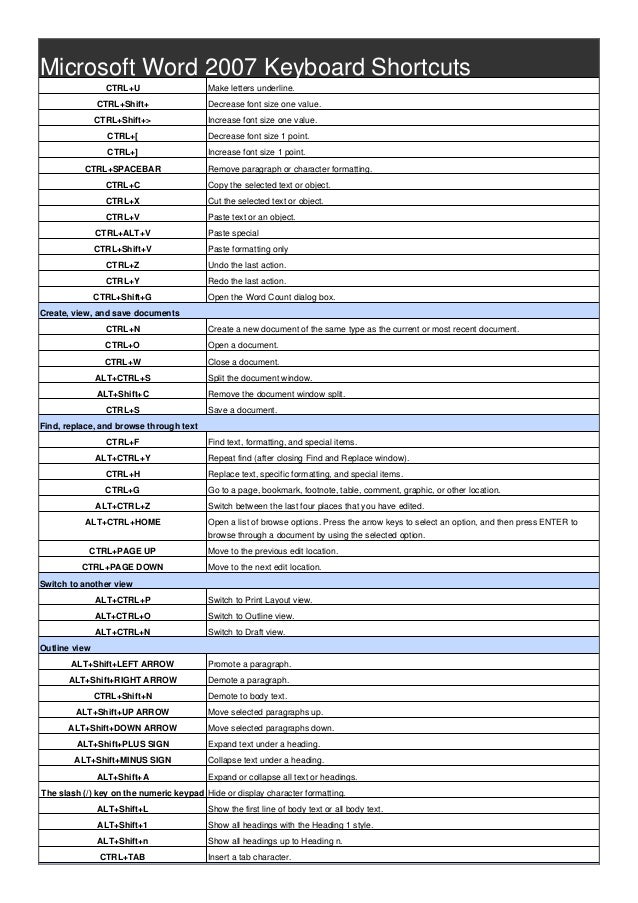
The default keyboard shortcut for inserting a subscript in Word is the CTRL button and the equal sign. The English (US) keyboard is shown in the below picture.
You should press two buttons, which are the Ctrl button and the = button.
The default keyboard shortcut for superscript is almost the same. You have to press the CTRL button, the SHIFT button, and the plus sign. It means that you should use the same equal sign button, but it will be the plus sign when you press SHIFT. Therefore you should not use the plus sign on the numeric keypad.
Look at the picture below, and use three buttons. Press the Ctrl, Shift, and + button.
Create a new keyboard shortcut for subscript or superscript
The keyboard shortcut for subscript and superscript in Word is still not working. If you have tried all the above suggestions, then there is one solution left. You have to create a new shortcut in the Customize Keyboard box, but we need to open it first.
Microsoft Word Subscript Shortcut Free
- Open your Word document.
- Right-click anywhere on the ribbon or tabs > Select Customize the Ribbon.
- This will open the Word Options box.
- In the left pane > click on Customize Ribbon.
- On the right > Go down to Keyboard shortcuts > Click on Customize.
- Then it will open the Customize Keyboard box.
- Under Categories > Select Home Tab.
- Go to Commands > Scroll down by using the arrows and select Subscript. You can avoid scrolling down by pressing the letter S on your keyboard.
- Under Current keys, you can see the assigned shortcut. You have to click on it, to get a blue background.
- Now click on Remove.
You can see a blank line under Current keys on the left picture underneath, as you have removed the shortcut. The next step is to create a new shortcut.
- Put your mouse cursor in the line under Press new shortcut key. Here you have to press the buttons on your keyboard to create the new shortcut. Do not type in the shortcut.
- Then click on Apply.
- One the right picture, you can see that the shortcut moves to the line under Current keys.
- Lastly, click on Close.
Now you have successfully created a new keyboard shortcut for subscript and superscript. Did it work for you?
Read more: How to do subscript and superscript in Word »
Conclusion
Microsoft Word Subscript Shortcut Mac
It is frustrating if one of the keyboard shortcuts for subscript and superscript does not work or the other way around. Therefore, it is essential to check a few things before giving up. If you still can’t figure out how to use the shortcut, you should make changes in the Customize Keyboard box. The final solution is to create a new keyboard shortcut.